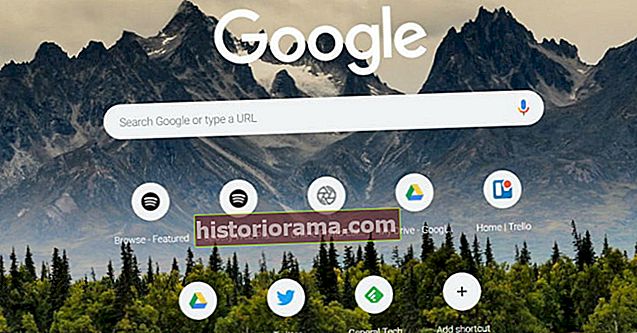Θέλετε να δημιουργήσετε μια παρουσίαση για εργασία ή απλώς θέλετε να μοιραστείτε μια διασκεδαστική συνεδρία παιχνιδιού με τους φίλους σας; Πιθανότατα θα πρέπει να εγγράψετε την οθόνη του υπολογιστή σας. Ωστόσο, ενώ οι περισσότεροι υπολογιστές υποστηρίζουν εγγραφή οθόνης, η μέθοδος για αυτήν την εργασία υπολογιστών μπορεί να διαφέρει μεταξύ των λειτουργικών συστημάτων.
Στον παρακάτω οδηγό, θα σας δείξουμε πώς να εγγράψετε την οθόνη σας, εάν εργάζεστε με υπολογιστή Windows 10 ή Mac.
Περισσότεροι οδηγοί
- Καλύτερες συσκευές εγγραφής οθόνης
- Πώς να τραβήξετε ένα στιγμιότυπο οθόνης σε έναν υπολογιστή
- Το καλύτερο δωρεάν λογισμικό επεξεργασίας βίντεο
Αυτός ο οδηγός διαθέτει επιλογές εγγραφής που χρησιμοποιούν ενσωματωμένα, ανοιχτού κώδικα και εργαλεία τρίτων επί πληρωμή. Οι παρακάτω οδηγίες καλύπτουν τόσο τα Windows 10 όσο και το MacOS Catalina.
Πώς να εγγράψετε την οθόνη σας στα Windows
Εάν προτιμάτε να μην κάνετε λήψη επιπλέον λογισμικού, τα Windows περιλαμβάνουν ένα ενσωματωμένο εργαλείο σχεδιασμένο για παίκτες. Μπορεί να χρησιμοποιηθεί από οποιονδήποτε, προσφέροντας έναν βολικό τρόπο εγγραφής της οθόνης σας και ακόμη και προσθήκη ήχου, εάν χρειάζεται.
Πώς να εγγράψετε την οθόνη σας με το Xbox Game Bar
Για να χρησιμοποιήσετε αυτήν τη δυνατότητα, ο υπολογιστής σας πρέπει να υποστηρίζει έναν από τους παρακάτω κωδικοποιητές. Οι περισσότερες σύγχρονες κάρτες γραφικών ή επεξεργαστές θα τις υποστηρίξουν.
- AMD VCE
- Intel Quick Sync H.264 (Intel 2nd Generation CPU ή νεότερο)
- Nvidia NVENC (Most Nvidia GeForce 600 ή νεότερο, περισσότερες σειρές Quadro K ή νεότερες)
Βήμα 1: Κάντε κλικ στο Αρχή κουμπί που ακολουθείται από το Μηχανισμός εικονίδιο που βρίσκεται στο Αρχικο ΜΕΝΟΥ. Αυτό ανοίγει το Ρυθμίσεις εφαρμογή.

Βήμα 2: Επιλέγω Παιχνίδια.

Βήμα 3: Υπό XboxΠαιχνίδι μπαρ, βεβαιωθείτε ότι το Ενεργοποιήστε τη γραμμή παιχνιδιών Xbox για πράγματα όπως η εγγραφή κλιπ παιχνιδιού, η συνομιλία με φίλους και η λήψη προσκλήσεων παιχνιδιού η επιλογή εναλλάσσεται στο Επί θέση.
 στιγμιότυπο οθόνης
στιγμιότυπο οθόνης Βήμα 4: Μπορεί επίσης να θέλετε να επιλέξετε Συλλήψεις στα Windows 10 Gaming Ρυθμίσεις μενού για προβολή και προσαρμογή περαιτέρω επιλογών προσαρμογής για την εγγραφή της οθόνης σας με το Xbox Game Bar. Υπό Συλλήψεις, μπορείτε να αλλάξετε την τοποθεσία αποθήκευσης για τις εγγραφές και τα στιγμιότυπα οθόνης, να ενεργοποιήσετε την εγγραφή στο παρασκήνιο, να ενεργοποιήσετε τις εγγραφές ακόμα και όταν ο φορητός σας υπολογιστής δεν είναι συνδεδεμένος, να ενεργοποιήσετε την εγγραφή κατά την προβολή της οθόνης σας, να ορίσετε ένα μέγιστο μήκος εγγραφής και ακόμη και να προσαρμόσετε τις ρυθμίσεις ήχου και το βίντεό σας ρυθμίσεις ποιότητας.
 στιγμιότυπο οθόνης
στιγμιότυπο οθόνης Βήμα 5: Πληκτρολογήστε την προεπιλεγμένη συντόμευση πληκτρολογίου για να ανοίξετε τη γραμμή παιχνιδιών Xbox: Κερδίστε + G. Ενδέχεται να δείτε ή να μην δείτε μια ερώτηση που ρωτά εάν η επισημασμένη εφαρμογή στην οθόνη σας είναι παιχνίδι. Εάν το κάνετε, απλώς επιλέξτε Ναί.
Βήμα 6: Η γραμμή παιχνιδιών Xbox εμφανίζεται κοντά στο άκρο του κεντρικού άκρου της οθόνης σας. Παρέχει κουμπιά για πρόσβαση σε πολλές επικαλύψεις, συμπεριλαμβανομένων Ήχος, Εκτέλεση, και Πιάνω.
Το Game Bar's Πιάνω Η επικάλυψη πρέπει να εμφανίζεται από προεπιλογή. Εάν όχι, κάντε κλικ στο Κάμερα Web εικονίδιο στη γραμμή παιχνιδιών Xbox. Μετά από αυτό, κάντε κλικ στον γύρο Ξεκινήστε την εγγραφή κουμπί στο Πιάνω επικάλυμμα. Κάντε κλικ στο μωβ Να σταματήσει κουμπί για να σταματήσετε την εγγραφή.
Σημείωση: Η λειτουργία εγγραφής της γραμμής παιχνιδιών δεν θα λειτουργεί με την επιφάνεια εργασίας ή την Εξερεύνηση αρχείων, αλλά θα πρέπει να λειτουργεί με παιχνίδια και εφαρμογές εκτός παιχνιδιού.
Εναλλακτικά, μπορείτε να πληκτρολογήσετε το Κερδίστε + Alt + R συνδυασμός πλήκτρων για έναρξη και διακοπή της εγγραφής με ενεργοποιημένη τη γραμμή παιχνιδιών Xbox.

Όλες οι καταγραφές βίντεο αποθηκεύονται στο Βίντεο> Λήψεις φάκελο ως αρχείο MP4.
Πώς να εγγράψετε την οθόνη σας στο PowerPoint
Δεν ήξερα ότι θα μπορούσατε να εγγράψετε την οθόνη σας με το PowerPoint; Είναι αλήθεια και είναι σχετικά εύκολο.
Βήμα 1: Με το PowerPoint ήδη ανοιχτό, κάντε κλικ στο Εισάγετε καρτέλα που ακολουθείται από το Εγγραφή οθόνης κουμπί που βρίσκεται στο Μεσο ΜΑΖΙΚΗΣ ΕΝΗΜΕΡΩΣΗΣ πάνελ προς τα δεξιά.

Βήμα 2: Η οθόνη σκοτεινιάζει και αποδίδει μια γραμμή εργαλείων κατά μήκος της άνω κεντρικής άκρης της οθόνης σας. Θα δείτε ένα κόκκινο διακεκομμένο όριο να περνά από τη λευκή επικάλυψη, που αντιπροσωπεύει τον χώρο εγγραφής σας. Εάν θέλετε να εγγράψετε ολόκληρη την οθόνη, πατήστε το Windows + Shift + F ταυτόχρονα πλήκτρα.
Βήμα 3: Κάντε κλικ στο Ρεκόρ κουμπί ή πατήστε το Windows + Shift + R ταυτόχρονα πλήκτρα.

Βήμα 4: Μπορείτε να κάνετε κλικ στο Παύση κουμπί - αντικαθιστά το Ρεκόρ κουμπί - για διακοπή της εγγραφής, όπως απαιτείται. Κάντε κλικ στο τετράγωνο Να σταματήσει κουμπί για να τερματίσετε τη λήψη.
Βήμα 5: Για να αποθηκεύσετε την εγγραφή, κάντε δεξί κλικ στο βίντεο που εμφανίζεται στο PowerPoint. Επίλεξε το Αποθήκευση πολυμέσων ως… επιλογή στο αναδυόμενο μενού. Ακολουθήστε τις οδηγίες στην οθόνη για να αποθηκεύσετε την εγγραφή σας.

Όταν τελειώσετε, μπορείτε να αποθηκεύσετε το βίντεο ως ξεχωριστό αρχείο για πρόσβαση ή να ενσωματώσετε όπως κρίνετε κατάλληλο. Οι επιλογές επεξεργασίας και ελέγχου είναι πολύ περιορισμένες μετά από αυτό, αλλά είναι μια εξαιρετική επιλογή για γρήγορη και βρώμικη εγγραφή - ειδικά αν το κάνετε για μια εκπληκτική παρουσίαση. Και μην αγνοήσετε τα εργαλεία βελτίωσης βίντεο που προσφέρει το PowerPoint, όπως αλλαγή του σχήματος του βίντεο, προσθήκη περιγράμματος και προσθήκη οπτικών εφέ όπως σκιές, λάμψη και άλλα.
Εναλλακτικές εφαρμογές εκτός σύνδεσης για επαγγελματική εργασία
Εάν θέλετε μια βελτιωμένη εμπειρία εγγραφής από μια εφαρμογή ειδικά σχεδιασμένη για πιο επαγγελματικά - και προσανατολισμένα στα παιχνίδια - κλιπ, τότε το καλύτερο στοίχημά σας είναι να κατεβάσετε μία από τις παρακάτω εφαρμογές.
OBS Studio (δωρεάν)

Μία από τις πιο προηγμένες και ελεύθερα διαθέσιμες εφαρμογές εγγραφής οθόνης, το OBS Studio είναι ανοιχτού κώδικα και επιτρέπει απεριόριστη εγγραφή πλήρους οθόνης. Διαθέτει ενσωματωμένες λειτουργίες ροής για όσους θέλουν ζωντανό κοινό κατά την εγγραφή.
Το OBS Studio είναι πιο πλήρως εξοπλισμένο από ορισμένες εφαρμογές freemium, αλλά η ρύθμιση των προσωπικών σας προτιμήσεων μπορεί να διαρκέσει λίγο περισσότερο. Ωστόσο, εξακολουθεί να είναι η καλύτερη από τις δωρεάν εφαρμογές καταγραφής οθόνης που είναι διαθέσιμες αυτήν τη στιγμή.
Snagit (50 $ +)

Το Snagit στοχεύει σε νέες επιχειρήσεις περισσότερο από τους παίκτες. Συσκευάζει έναν τόνο δυνατοτήτων εγγραφής που έχουν δημιουργηθεί για την προβολή προϊόντων και τη δημιουργία βίντεο μάρκετινγκ, λειτουργιών οδηγιών, vlog και ούτω καθεξής. Εάν θέλετε ένα περίτεχνο βίντεο που περιλαμβάνει διάφορους τύπους βίντεο, πολλά γραφικά και εγγραφή οθόνης, το Snagit είναι μια εξαιρετική επιλογή για απλούστερες ανάγκες. Το κάνει κοστίζει 50 $, αλλά αν δεν σας πειράζει να πληρώσετε το προνόμιο, οι πρόσθετες λειτουργίες αξίζουν τον κόπο.
Πώς να εγγράψετε την οθόνη σας σε Mac
Συσκευή εγγραφής οθόνης MacOS
Συμπεριλαμβάνεται στο MacOS Το Catalina είναι μια εγγενής δυνατότητα που σας επιτρέπει να εγγράψετε την οθόνη σας και να τραβήξετε στιγμιότυπα οθόνης. Δείτε πώς:
Βήμα 1: Τύπος Shift + Command + 5 για να εμφανιστεί η γραμμή εργαλείων του στιγμιότυπου οθόνης.
Βήμα 2: Η γραμμή εργαλείων εμφανίζεται στην οθόνη με δύο σύνολα κουμπιών: Τρία αριστερά για λήψη στιγμιότυπου οθόνης και δύο στη μέση για εγγραφή της οθόνης. Παρέχει επίσης Επιλογές και Πιάνω (ή Ρεκόρ) κουμπιά.
Κάντε κλικ στο Εγγραφή ολόκληρης της οθόνης ή Εγγραφή επιλεγμένου τμήματος κουμπί που ακολουθείται από το Ρεκόρ κουμπί - αντικαθιστά Πιάνω εάν το εργαλείο ήταν αρχικά σε λειτουργία στιγμιότυπου οθόνης - βρίσκεται στα δεξιά.

Βήμα 3: Όταν τελειώσετε, κάντε κλικ στο μικρό κουμπί εγγραφής που βρίσκεται στη γραμμή μενού στο πάνω μέρος της οθόνης. Το κουμπί μοιάζει με έναν κύκλο με ένα τετράγωνο μέσα του. Εναλλακτικά, πατήστε Εντολή + Ελεγχος + Esc. Το βίντεο αποθηκεύεται στην επιφάνεια εργασίας από προεπιλογή.
QuickTime Player
Εάν χρησιμοποιείτε μια έκδοση MacOS παλαιότερη από το Mojave, μπορείτε πάντα να χρησιμοποιήσετε το QuickTime Player για βασική εγγραφή οθόνης (καθώς και εγγραφή ήχου). Οι εγγραφές QuickTime δεν είναι εύκολο να επεξεργαστούν, αλλά αν θέλετε μια γρήγορη και εύκολη μέθοδο εγγραφής, είναι μία από τις πιο απλές.
Βήμα 1: Εκκίνηση του QuickTime Player. Θα το βρείτε πιθανότατα στο Launchpad.

Βήμα 2: Για να ξεκινήσετε, κάντε κλικ στο Αρχείο βρίσκεται στο Γραμμή μενού.
Βήμα 3: Κάντε κλικ στο Νέα εγγραφή οθόνης επιλογή που αναφέρεται στο αναπτυσσόμενο μενού.

Βήμα 4: Ενδέχεται να δείτε ένα αναδυόμενο παράθυρο που ζητά άδεια για την εγγραφή της οθόνης του υπολογιστή. Κάντε κλικ στο Ανοίξτε τις Προτιμήσεις συστήματος και προσθέστε ένα τικ στο πλαίσιο ελέγχου δίπλα QuickTime Player. Ίσως χρειαστεί να κάνετε επανεκκίνηση του QuickTime Player.

Βήμα 5: Όταν κάνετε επανεκκίνηση του QuickTime, κάντε κλικ στο Αρχείο> Νέα εγγραφή οθόνης. Η γραμμή εργαλείων του QuickTime είναι ίδια με το ενσωματωμένο βοηθητικό πρόγραμμα λήψης MacOS. Κάντε κλικ Επιλογές για να προσθέσετε ή να αφαιρέσετε κλικ ποντικιού, να χρησιμοποιήσετε το ενσωματωμένο μικρόφωνο και να ορίσετε τον προορισμό του βίντεο.

Βήμα 6: Και πάλι, θα δείτε δύο σύνολα κουμπιών: τρία στα αριστερά για να τραβήξετε ένα στιγμιότυπο οθόνης και δύο στη μέση για εγγραφή της οθόνης. Κάντε κλικ στο Εγγραφή ολόκληρης της οθόνης ή Εγγραφή επιλεγμένου τμήματος κουμπί, ακολουθούμενο από το Ρεκόρ κουμπί που βρίσκεται στα δεξιά.

Βήμα 7: Όταν τελειώσετε, μεταβείτε στη γραμμή μενού και κάντε κλικ στο Διακοπή εγγραφής κουμπί όπως φαίνεται παρακάτω. Εναλλακτικά, πατήστε το κατάλληλο σύμβολο εάν ο Mac σας διαθέτει γραμμή αφής.

Βήμα 8: Για να αποθηκεύσετε την εγγραφή σας, κάντε κλικ στο Αρχείο στη γραμμή μενού, ακολουθούμενη απόΣώσει στο αναπτυσσόμενο μενού. Επιλέξτε μια κατάλληλη τοποθεσία αποθήκευσης και όνομα για την εγγραφή και, στη συνέχεια, κάντε κλικ στο Σώσει για να επιβεβαιώσετε.