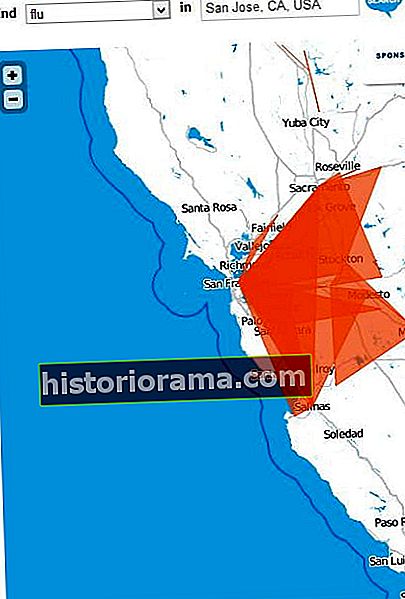Το WhatsApp Web είναι μια έκδοση προγράμματος περιήγησης της δημοφιλούς εφαρμογής συνομιλίας και βιντεοκλήσεων WhatsApp Messenger που όλοι γνωρίζουμε από iOS και Android. Το Desktop WhatsApp διατίθεται σε δύο επιλογές - μια εφαρμογή συστήματος με δυνατότητα λήψης για Mac και Windows ή τη δυνατότητα λειτουργίας απευθείας από το πρόγραμμα περιήγησης. Το WhatsApp Web και το WhatsApp Desktop λειτουργούν ως επεκτάσεις του λογαριασμού WhatsApp του κινητού σας και όλα τα μηνύματα συγχρονίζονται πλήρως μεταξύ του τηλεφώνου και του υπολογιστή σας, ώστε να μπορείτε να βλέπετε τις συνομιλίες σας σε οποιαδήποτε συσκευή, ανεξάρτητα από το πού ξεκινούν. Εδώ, θα σας καθοδηγήσουμε στον τρόπο χρήσης της εφαρμογής προγράμματος περιήγησης WhatsApp.
Πώς να χρησιμοποιήσετε το WhatsApp Web
Για να ξεκινήσετε το WhatsApp Web, απλώς κάντε κλικ στη διεύθυνση URL του σε Chrome, Firefox, Opera, Safari ή Edge και σαρώστε τον κωδικό QR στη σελίδα με την εφαρμογή WhatsApp για κινητά από το τηλέφωνό σας. Το WhatsApp Web ξεκινά αυτόματα στο πρόγραμμα περιήγησης και παραμένει ενεργό μέχρι να αποσυνδεθείτε από τον υπολογιστή ή το τηλέφωνό σας.

- Μεταβείτε στον ιστότοπο WhatsApp για να συνδέσετε το WhatsApp Web με την εφαρμογή του κινητού σας τηλεφώνου.
- Εκκινήστε το WhatsApp στο iPhone ή στο κινητό σας τηλέφωνο Android.
- Σαρώστε τον κωδικό QR που εμφανίζεται στον ιστότοπο με το τηλέφωνό σας ανοιχτό στο WhatsApp.



- Στο iPhone πατήστε Ρυθμίσεις> WhatsApp Web / Desktop.
- Παρακέντηση Σάρωση κωδικού QR και κρατήστε το τηλέφωνό σας μέχρι τον κωδικό για να το αντιστοιχίσετε.


- Σε τηλέφωνα Android, πατήστε στις τρεις κουκκίδες επάνω δεξιά από το παράθυρο συνομιλίας.
- ΠατήστεWhatsApp Webκαι σαρώστε τον κωδικό QR.
- Ο λογαριασμός smartphone σας είναι πλέον συνδεδεμένος με την έκδοση ιστού της εφαρμογής.
- Από εκεί μπορείτε να στέλνετε και να λαμβάνετε μηνύματα από το πρόγραμμα περιήγησης του υπολογιστή σας.
Λειτουργίες Ιστού WhatsApp
Προηγούμενο Επόμενο 1 από 5




Αφού σαρώσετε τον κωδικό QR, μπορείτε να δείτε τη λίστα συνομιλιών WhatsApp απευθείας στην ιστοσελίδα. Στα αριστερά, μπορείτε να δείτε τις συζητήσεις σας κάνοντας κλικ σε μια επαφή για να ανοίξετε τη συνομιλία και το ιστορικό των μηνυμάτων σας, εάν το έχετε αποθηκεύσει.
Επάνω αριστερά στην ιστοσελίδα, υπάρχουν τρία εικονίδια: Κατάσταση, Νέα συνομιλία, και Μενού, η οποία προσφέρει μια λίστα ένθετων επιλογών. Η επιλογή Κατάσταση αποκαλύπτει όλες τις καταστάσεις που δημοσιεύονται από τις επαφές σας, καθώς και τη δυνατότητα απόκρισης από την περιοχή απάντησης στο κάτω μέρος του παραθύρου. Κάνοντας κλικ Νέα συνομιλία ανοίγει τη λίστα επαφών στην αριστερή πλευρά της σελίδας. Από εδώ, μπορείτε να δημιουργήσετε μια νέα ομάδα ή να ξεκινήσετε μια συνομιλία.
Το αναπτυσσόμενο μενού τριών σημείων σάς επιτρέπει να δημιουργήσετε μια νέα ομάδα, να αλλάξετε πληροφορίες στο προφίλ σας, να αναζητήσετε αρχειοθετημένες συζητήσεις, να προβάλετε μηνύματα με αστέρι, να αλλάξετε ρυθμίσεις όπως ειδοποιήσεις και ταπετσαρία συνομιλίας ή να αποσυνδεθείτε.
Αποστολή μηνυμάτων
Το WhatsApp Web είναι τόσο εύκολο στη χρήση όσο η εφαρμογή για κινητά και η διεπαφή θα φαίνεται οικεία. Για να στείλετε ένα μήνυμα από την επιφάνεια εργασίας σας, κάντε κλικ σε μια υπάρχουσα συνομιλία ή κάντε κλικ στοΝέα συνομιλία εικονίδιο και επιλέξτε την επαφή με την οποία θέλετε να αλληλεπιδράσετε. Εδώ, μπορείτε να δείτε προηγούμενες συζητήσεις, εάν έχουν αποθηκευτεί ή εναλλακτικά βλέπετε τη γραμμή μηνυμάτων στο κάτω μέρος. Κάνε κλικ στο Πληκτρολογήστε μια γραμμή μηνυμάτων και αρχίστε να συνομιλείτε. Όταν τελειώσετε με το μήνυμά σας, πιέστε το Εισαγω πληκτρολογήστε το πληκτρολόγιό σας για μετάδοση - ή απλώς κάντε κλικ στοΣτείλετε εικόνισμα.
Εάν θέλετε να συμπεριλάβετε έγγραφα, εικόνες ή ηχογραφήσεις, απλώς επισυνάψτε τα αρχεία από την επιφάνεια εργασίας σας και στείλτε τα όπως θα κάνατε οποιοδήποτε άλλο μήνυμα κάνοντας κλικ στο συνδετήρα Συνδέω εικονίδιο στην κορυφή της τρέχουσας συνομιλίας.
Εγκαταστήστε το WhatsApp στο σύστημά σας
Το WhatsApp προσφέρει επίσης την επιλογή ενός υπολογιστή-πελάτη επιφάνειας εργασίας για Windows ή Mac που μπορείτε να κατεβάσετε απευθείας από τον ιστότοπο WhatsApp. Μοιάζει με την εφαρμογή ιστού. Μετά τη λήψη στα Windows, ακολουθήστε τα βήματα του προγράμματος εγκατάστασης. Σε Mac, σύρετε το εικονίδιο WhatsApp στο φάκελο Εφαρμογές. Στη συνέχεια, ξεκινήστε την εφαρμογή για υπολογιστές. Όπως με την έκδοση του προγράμματος περιήγησης ιστού, θα λάβετε ένα μήνυμα για τη σάρωση ενός κωδικού QR με παρόμοιο τρόπο με την έκδοση ιστού. Το WhatsApp σάς επιτρέπει να συνδεθείτε έως ότου είστε έτοιμοι να αποσυνδεθείτε.
Για έξοδο, επιστρέψτε στο μενού WhatsApp στο τηλέφωνό σας και επιλέξτε Αποσύνδεση από όλες τις συσκευέςή στον υπολογιστή σας πατώντας το εικονίδιο με τις τρεις κουκκίδες στο επάνω μέρος της συνομιλίας και επιλέγοντας το Αποσύνδεση επιλογή.