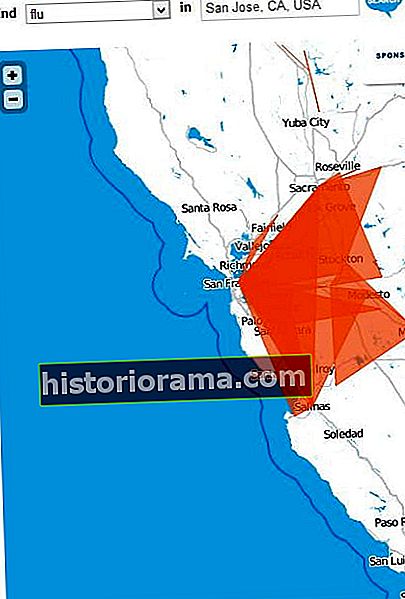Όταν η Microsoft σταμάτησε να υποστηρίζει τα Windows 7, πολλοί χρήστες υπολογιστών αποφάσισαν: Παραμείνουν στα Windows 7 ή αναβάθμιση σε Windows 10. Εάν είστε ένα από αυτά τα άτομα και πρέπει να κάνετε αναβάθμιση, θα πρέπει να γνωρίζετε ότι έχετε μερικούς τρόπους να Κάνε το.
Είτε προτιμάτε να κάνετε λήψη των Windows 10 είτε να χρησιμοποιήσετε ένα USB για να το εγκαταστήσετε, υπάρχουν μερικά βασικά βήματα. Εάν ακολουθήσετε τα σωστά βήματα, μπορείτε εύκολα να κάνετε αναβάθμιση στο πιο πρόσφατο λειτουργικό σύστημα.
Βήμα 1: Αγοράστε μια άδεια χρήσης των Windows 10
 Microsoft
Microsoft Το πρώτο βήμα σε αυτήν τη διαδικασία είναι η αγορά άδειας χρήσης των Windows 10. Καθώς οι χρήστες των Windows 7 δεν μπορούν πλέον να κάνουν αναβάθμιση σε Windows 10 δωρεάν, θα πρέπει να αγοράσετε έναν κωδικό προϊόντος Windows 10 μέσω της Microsoft ή οποιουδήποτε άλλου εξουσιοδοτημένου λιανοπωλητή. Μπορείτε επίσης να δοκιμάσετε να αποκτήσετε δωρεάν τα Windows 10 εάν πληροίτε τις απαιτήσεις.
Προς το παρόν, μπορείτε να αγοράσετε Windows 10 Professional στην τιμή των 200 $ και άνω στο Microsoft Store Μπορείτε επίσης να κάνετε Windows 10 Home με λιγότερα από 140 $ "data-cta =" βρείτε τα Windows 10 Home με λιγότερα από 140 $. "> Windows 10 Home για λιγότερο στα 140 $ Αυτή είναι μια ωραία επιλογή αν είστε οικονομικοί και δεν χρειάζεστε λειτουργίες όπως το Windows Sandbox ή το Bitlocker.
Βήμα 2: Δημιουργήστε ένα πρόγραμμα εγκατάστασης USB για καθαρή εγκατάσταση ή επιλέξτε την αναβάθμιση με το Εργαλείο δημιουργίας Windows 10 Media
 Arif Bacchus / Ψηφιακές τάσεις
Arif Bacchus / Ψηφιακές τάσεις Εάν επιλέγετε να αγοράσετε Windows 10 μέσω της Microsoft, θα παρατηρήσετε δύο επιλογές. Μπορείτε να κατεβάσετε το λειτουργικό σύστημα στο μηχάνημά σας ως αρχείο ISO ή μπορείτε να επιλέξετε την επιλογή USB. Εάν πηγαίνετε με την επιλογή USB, θα σταλεί ένα αντίγραφο των Windows 10 στο σπίτι σας. Η χρήση USB είναι μια εξαιρετική επιλογή εάν η σύνδεσή σας στο Διαδίκτυο δεν είναι αρκετά σταθερή για τη λήψη 4 GB.
Η επιλογή λήψης, εν τω μεταξύ, σας επιτρέπει να δημιουργήσετε ένα μέσο εγκατάστασης σε CD ή USB, ώστε να μπορείτε να διαγράψετε εντελώς τον σκληρό σας δίσκο, να κάνετε μια καθαρή εγκατάσταση και να αναβαθμίσετε σε Windows 10. Μπορείτε επίσης να κάνετε διπλό κλικ στο αρχείο ISO για να το προσαρτήσετε και άνοιξε το Setup.exe αρχείο στο φάκελο για να συνεχίσετε.
Μόλις δημιουργηθεί το μέσο, θα μπορείτε να τροποποιήσετε τις ρυθμίσεις του BIOS, ώστε να μπορείτε να κάνετε εκκίνηση από το πρόγραμμα εγκατάστασης. Στη συνέχεια, ακολουθήστε τον αναλυτικό οδηγό του.
Ανεξάρτητα από τον τρόπο με τον οποίο αγοράζετε, πιθανότατα θα λάβετε έναν κωδικό προϊόντος σε ένα μήνυμα ηλεκτρονικού ταχυδρομείου. Εάν σας ενδιαφέρει να αναβαθμίσετε την υπάρχουσα εγκατάσταση των Windows 7 χωρίς να χρειάζεται να διαγράψετε, συνεχίστε στο επόμενο βήμα. Κάτι τέτοιο είναι μια πολύ απλούστερη διαδικασία και είναι πολύ πιο ανόητο.
Βήμα 3: Κατεβάστε το Windows 10 Media Creation Tool ή ανοίξτε το Setup.exe από το USB σας
 Arif Bacchus / Ψηφιακές τάσεις
Arif Bacchus / Ψηφιακές τάσεις Η απλούστερη μέθοδος αναβάθμισης σε Windows 10 είναι η λήψη και το άνοιγμα του Εργαλείου δημιουργίας Windows 10 Media. Εναλλακτικά, εάν έχετε αγοράσει USB Windows 10, αποκτήστε πρόσβαση στη μονάδα USB στην Εξερεύνηση των Windows και κάντε κλικ στο Setup.exe αρχείο. Και στις δύο περιπτώσεις, θα πρέπει να παρατηρήσετε ότι όποτε το παράθυρο είναι ανοιχτό, θα πρέπει να υπάρχει μια επιλογή που να λέει Αναβαθμίστε αυτόν τον υπολογιστή τώρα.
Κάντε κλικ σε αυτήν την επιλογή και ακολουθήστε τις οδηγίες. Εάν έχετε αποκτήσει το Windows 10 Media Creation Tool από τη Microsoft στο διαδίκτυο, θα πρέπει πρώτα να κάνετε λήψη των Windows 10. Εάν χρησιμοποιείτε το USB, δεν θα περιμένετε.
Σε κάθε περίπτωση, θα δείτε μερικές οδηγίες. Μια ερώτηση θα σας ενημερώσει για προβληματικές εφαρμογές ή υπηρεσίες που ενδέχεται να έρχονται σε διένεξη με τα Windows 10. Εναπόκειται σε εσάς να αντιμετωπίσετε αυτά τα ζητήματα.
Σε κάποιο σημείο, ίσως χρειαστεί να εισαγάγετε τον αριθμό-κλειδί προϊόντος που σας αποστέλλεται μέσω email. Ανάλογα με την περίπτωσή σας, ενδέχεται να μην εμφανίζεται καθόλου. Ωστόσο, στις περισσότερες περιπτώσεις, θα πρέπει να εισαγάγετε το κλειδί εάν δεν τραβηχτεί αυτόματα από το μηχάνημά σας Windows 7.
Βήμα 4: Περιμένετε ενώ ο υπολογιστής σας αναβαθμίζεται και, στη συνέχεια, ελέγξτε για διενέξεις προγραμμάτων οδήγησης
Τώρα που έχετε εισαγάγει τον αριθμό-κλειδί προϊόντος, μπορείτε απλώς να καθίσετε κατά την αναβάθμιση του υπολογιστή σας. Μια τυπική ενημέρωση θα διαρκέσει περίπου μία ώρα, ανάλογα με την ταχύτητα της CPU σας και το πόσο χρονών είναι ο υπολογιστής σας.
Όταν ολοκληρωθεί η εγκατάσταση της αναβάθμισης, ίσως θελήσετε να μεταβείτε στη Διαχείριση συσκευών στα Windows 10 και να βεβαιωθείτε ότι το υλικό σας διαβάζεται σωστά από το νέο λειτουργικό σύστημα. Μπορείτε να το κάνετε κάνοντας δεξί κλικ στο Λογότυπο των Windows και επιλέγοντας Διαχειριστή της συσκευής. Κάντε κλικ σε καθεμία από τις κατηγορίες και αν δείτε κάτι με κίτρινο θαυμαστικό, κάντε δεξί κλικ και επιλέξτε τοΕνημέρωση προγράμματος οδήγησηςεπιλογή. Στη συνέχεια, τα Windows θα αναζητήσουν το Διαδίκτυο για το σωστό πρόγραμμα οδήγησης και θα προσπαθήσουν να το εγκαταστήσουν. Εάν παρατηρείτε πάρα πολλά προγράμματα οδήγησης που λείπουν, τότε ο υπολογιστής σας ενδέχεται να μην είναι συμβατός με τα Windows 10 και ίσως χρειαστεί να αγοράσετε έναν νέο επιτραπέζιο υπολογιστή ή έναν από τους καλύτερους φορητούς υπολογιστές.
Στη συνέχεια, μπορεί να θέλετε να τροποποιήσετε τα Windows 10 ώστε να μοιάζουν με Windows 7 ή να δείτε τον οδηγό μας σχετικά με τον τρόπο χρήσης των Windows 10.