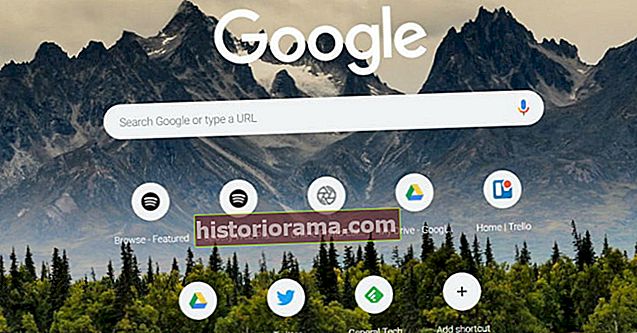Κάθε φορά που πραγματοποιείτε ενημέρωση στην πιο πρόσφατη έκδοση των Windows 10, μπορείτε να βρείτε δροσερές νέες δυνατότητες και επιδιορθώσεις. Δυστυχώς, οι μεγάλες ενημερώσεις μπορούν να φέρουν μαζί τους νέα προβλήματα και μερικά από τα πιο συνηθισμένα σχετίζονται με τον ήχο. Αυτά τα ζητήματα μπορούν να αφήσουν τα άτομα να μην μπορούν να παίξουν βίντεο, να χρησιμοποιούν συγκεκριμένες εφαρμογές ή να ακούσουν οτιδήποτε από τα ηχεία τους.
Αυτό δεν είναι διασκεδαστικό, ειδικά όταν μαθαίνετε τις νέες δυνατότητες του λειτουργικού συστήματος, οπότε ας κάνουμε κάποια αντιμετώπιση προβλημάτων. Εδώ είναι οι τρόποι με τους οποίους μπορείτε να διορθώσετε τα προβλήματα ήχου των Windows 10 για να αφαιρέσετε τον φοβερό ήχο σιωπής.
Εκτελέστε το εργαλείο αντιμετώπισης προβλημάτων ήχου

Τα Windows 10 διαθέτουν τώρα ένα πλήρες εργαλείο αντιμετώπισης προβλημάτων ήχου που μπορεί να εξετάσει το ηχοσύστημά σας για τυχόν σημάδια προβλημάτων και να προτείνει λύσεις. Επειδή αυτό το εργαλείο αντιμετώπισης προβλημάτων μπορεί να εντοπίσει και να διαχειριστεί αυτόματα ορισμένα από τα θέματα που συζητάμε παρακάτω, είναι ένας πολύ καλός τρόπος για να εξοικονομήσετε χρόνο και πιθανότατα θα πρέπει να είναι η πρώτη σας στάση.
Βήμα 1: Χρησιμοποιήστε το πλαίσιο αναζήτησης στη γραμμή εργασιών σας και αναζητήστε αντιμετώπιση προβλημάτων. Στα αποτελέσματα, θα πρέπει να δείτε μια επιλογή που να λέει Αντιμετώπιση προβλημάτων ρυθμίσεων. Επιλέξτε αυτό.
Βήμα 2: Στα ακόλουθα παράθυρα, δείτε το Σηκωθείτε και τρέξτε ενότητα για την επιλογή που λέει Αναπαραγωγή ήχουκαι επιλέξτε το. Στη συνέχεια επιλέξτε Εκτελέστε το εργαλείο αντιμετώπισης προβλημάτων.
Βήμα 3: Ένα νέο εικονίδιο αντιμετώπισης προβλημάτων θα ανοίξει στη γραμμή εργασιών σας. Επιλέξτε το για να ανοίξετε το νέο παράθυρο. Τώρα θα έχετε την επιλογή να αντιμετωπίσετε διάφορα είδη συνδεδεμένων ηχείων, συμπεριλαμβανομένων των ενσωματωμένων ηχείων και των ακουστικών. Στις περισσότερες περιπτώσεις, θα θέλετε να επιλέξετε τα προεπιλεγμένα ηχεία σας, αλλά μπορείτε να το προσαρμόσετε στη συσκευή σας. Επιλέγω Επόμενο όταν τελειώσετε.
Βήμα 4: Αφήστε το εργαλείο αντιμετώπισης προβλημάτων να τρέξει και, στη συνέχεια, δείτε τι έχει να πει. Το εργαλείο αντιμετώπισης προβλημάτων μπορεί να προσφέρει συμβουλές σχετικά με τη βελτίωση της ποιότητας του ήχου σας ή να εντοπίσετε ζητήματα με τα προγράμματα οδήγησης που πρέπει να ληφθούν υπόψη. Δοκιμάστε αυτό που προτείνει για να δείτε αν αυτό βοηθά στην επίλυση του προβλήματός σας!
Ελέγξτε τα ρυθμιστικά έντασης και βεβαιωθείτε ότι το σύστημά σας είναι πλήρως ενημερωμένο

Μέχρι στιγμής, οι ενημερώσεις 2020 στα Windows 10 έχουν προκαλέσει πληθώρα ηχητικών προβλημάτων, συμπεριλαμβανομένου του ήχου που μόλις δεν θα λειτουργήσει και του ήχου εφαρμογών τρίτου μέρους που είναι πολύ χαμηλός για σωστή χρήση.
Εάν μία από τις πρόσφατες ενημερώσεις των Windows σας έχει προκαλέσει ηχητικά προβλήματα όπως αυτά, θα πρέπει πρώτα να κοιτάξετε το μίκτη έντασης ήχου και να δείτε αν έχει αλλάξει κάτι. Κοιτάξτε τη γραμμή εργασιών σας και θα πρέπει να δείτε ένα εικονίδιο ηχείου στα δεξιά. Κάντε δεξί κλικ και επιλέξτε Ανοίξτε το Volume Mixer. Ελέγξτε τα ρυθμιστικά σας, ειδικά για τυχόν εφαρμογές τρίτων και βεβαιωθείτε ότι φαίνονται κανονικά. Μερικά από τα ρυθμιστικά ενδέχεται να έχουν απορριφθεί πολύ χαμηλά και θα πρέπει να προσαρμοστούν για να διορθώσουν την ένταση.
Δυστυχώς, άλλα πρόσφατα προβλήματα ήχου έχουν αποδειχθεί δυσκολότερα να επιλυθούν. Εάν έχετε συστηματική αποτυχία έντασης λόγω πρόσφατης ενημέρωσης, ακόμη και η επαναφορά αυτών των ενημερώσεων έχει αποδειχθεί σπάνια επιτυχής στην επίλυση προβλημάτων ήχου. Η καλύτερη επιλογή σας είναι να παρακολουθείτε τυχόν νέες ενημερώσεις και να τις εφαρμόζετε γρήγορα, ώστε να γνωρίζετε πότε η Microsoft επιδιορθώνει το πρόβλημα.
Ελέγξτε τη συσκευή εξόδου σας
Εάν δεν έχετε καθόλου ήχο, θα μπορούσε να είναι κάτι τόσο απλό όσο τα Windows προσπαθούν να εξάγουν ήχο σε μια παλιά συσκευή, όπως ορισμένα ακουστικά που ξεχάσατε είναι συνδεδεμένα ή ένα ηχείο Bluetooth που δεν είναι μόλις ενεργοποιημένο αυτήν τη στιγμή. Για να βεβαιωθείτε ότι τα Windows προσπαθούν να στείλουν ήχο στη σωστή συσκευή, πρέπει να ελέγξετε την έξοδο.
Βήμα 1: Κάντε κλικ στο μικρό επάνω βέλος στην κάτω δεξιά γωνία της οθόνης σας, δίπλα στο ρολόι και το ημερολόγιο.

Βήμα 2: Κάντε δεξί κλικ στο εικονίδιο του μικρού ηχείου και επιλέξτε Ανοίξτε τις ρυθμίσεις ήχου.
Βήμα 3: Στο μενού ρυθμίσεων, αναζητήστε την κορυφαία καταχώρηση που διαβάζει Επιλέξτε τη συσκευή εξόδου σας. Χρησιμοποιήστε το αναπτυσσόμενο μενού για να βεβαιωθείτε ότι έχει επιλεγεί η σωστή συσκευή σας, είτε πρόκειται για τα ηχεία σας είτε για συνδεδεμένο σετ ακουστικών. Ενώ βρίσκεστε εκεί, ελέγξτε ξανά ότι η ένταση δεν είναι ούτε στο μηδέν.

Ενημερώστε τα προγράμματα οδήγησης της κάρτας ήχου σας
Μία από τις πιο κοινές πηγές προβλημάτων ήχου είναι η κακή επικοινωνία μεταξύ των Windows 10 και της κάρτας ήχου ή της επιλογής σας. Αυτό συχνά οδηγεί στον ήχο σας να μην λειτουργεί καθόλου. Ευτυχώς, υπάρχουν τρόποι για να κάνετε τα Windows 10 και το υλικό ήχου σας συμβατό. Το μόνο που χρειάζεται να κάνετε είναι να βρείτε τις σωστές ενημερώσεις για την εργασία.
Βήμα 1: Ανοίξτε το μενού Έναρξη και αναζητήστε Διαχειριστή της συσκευής. Κάντε κλικ στο σχετικό αποτέλεσμα.
Βήμα 2: Μέσα στη Διαχείριση Συσκευών θα δείτε μια λίστα επιλογών εικονιδίων. Επιλέγω Ελεγκτές ήχου, βίντεο και παιχνιδιών. Εάν έχετε κάρτα ήχου, θα εμφανιστεί εκεί.

Βήμα 3: Ανοίξτε την κάρτα ήχου κάνοντας διπλό κλικ πάνω της και μετά μεταβείτε στο Οδηγός καρτέλα και αναζητήστε την επιλογή Ενημέρωση προγράμματος οδήγησης. Αυτό θα ξεκινήσει μια αυτόματη αναζήτηση των Windows για να βρει ενημερώσεις προγραμμάτων οδήγησης και να τις κατεβάσει.

Βήμα 4: Αφού ολοκληρωθεί η ενημέρωση, επανεκκινήστε και δείτε αν ο ήχος σας λειτουργεί τώρα.
Ακολουθούν μερικά επιπλέον σημεία που πρέπει να λάβετε υπόψη.
- Τα Windows δεν θα βρίσκουν πάντα τα σωστά προγράμματα οδήγησης ήχου από μόνα τους. Εάν η αναζήτηση δεν λειτουργεί, εξετάστε το ενδεχόμενο να επισκεφτείτε τον ιστότοπο του κατασκευαστή της κάρτας ήχου και να αναζητήσετε την κάρτα ήχου για να βρείτε μια μη αυτόματη μέθοδο λήψης τυχόν εφαρμογών.
- Ο οδηγός σας μπορεί να χρειαστεί απλώς ένα λάκτισμα στα bytes. Εάν η ενημέρωση δεν λειτουργεί, ανοίξτε το Διαχειριστή της συσκευής, βρείτε ξανά την κάρτα ήχου σας και κάντε δεξί κλικ στο εικονίδιο. Επιλέγω Κατάργηση εγκατάστασης. Αυτό θα καταργήσει το πρόγραμμα οδήγησης, αλλά μην πανικοβληθείτε. Επανεκκινήστε τον υπολογιστή σας και τα Windows θα προσπαθήσουν να επανεγκαταστήσουν το πρόγραμμα οδήγησης. Επιτρέψτε το να το κάνει, και μπορεί να διαπιστώσετε ότι ο ήχος σας έχει ενεργοποιηθεί ξανά.
Χρησιμοποιήστε ένα γενικό πρόγραμμα οδήγησης συσκευής ήχου υψηλής ευκρίνειας
Εάν η εργασία στο λογισμικό της κάρτας ήχου δεν έχει αποτέλεσμα, πρέπει να δοκιμάσετε να μεταβείτε στο γενικό πρόγραμμα οδήγησης ήχου που προσφέρει τα Windows 10. Αυτό μπορεί συχνά να παρακάμψει ζητήματα συμβατότητας και να επαναφέρει δυνατότητες ήχου σε δραστηριότητες των Windows.
Βήμα 1: Ανοιξε το Διαχειριστή της συσκευής ξανά και βρείτε το πρόγραμμα οδήγησης ήχου σαν να το ενημερώσατε.
Βήμα 2: Κάντε δεξί κλικ στο πρόγραμμα οδήγησης και επιλέξτε Ενημέρωση προγράμματος οδήγησης.
Βήμα 3: Αυτή τη φορά όμως, αντί να αφήσετε τα Windows να το αναζητήσουν αυτόματα, επιλέξτε Περιηγηθείτε στον υπολογιστή μου για λογισμικό προγράμματος οδήγησης.

Βήμα 4: Στη συνέχεια επιλέξτε Επιτρέψτε μου να διαλέξω από μια λίστα προγραμμάτων οδήγησης συσκευών στον υπολογιστή μου. Αυτό θα εμφανίσει μια λίστα που θα περιλαμβάνει Συσκευή ήχου υψηλής ευκρίνειας. Αυτό είναι το γενικό πρόγραμμα οδήγησης των Windows 10. Επιλέξτε και εγκαταστήστε το, για να δείτε εάν αυτό επαναφέρει τον ήχο σας.
Επίλυση προβλημάτων Cortana και μικροφώνου
Ο ενσωματωμένος φωνητικός βοηθός των Windows 10, Cortana, μπορεί να λάβει κάθε είδους εντολές μόνο μέσω φωνής. Ωστόσο, αυτό δεν είναι καλό εάν ο ήχος σας δεν λειτουργεί σωστά. Εάν η Cortana δεν ανταποκρίνεται σε εσάς με τον τρόπο που ελπίζατε, μπορεί να έχετε πρόβλημα με το μικρόφωνό σας - ή έλλειψη αυτού.
Πρώτα, βεβαιωθείτε ότι ο υπολογιστής σας διαθέτει μικρόφωνο, ώστε η Cortana να μπορεί να σας ακούσει. Ένα μικρόφωνο είναι μια τυπική λειτουργία για πολλούς από τους σημερινούς φορητούς και επιτραπέζιους υπολογιστές, αλλά δεν είναι εγγυημένο. Χωρίς ενσωματωμένο μικρόφωνο, θα πρέπει να χρησιμοποιήσετε την υποδοχή μικροφώνου και μια εξωτερική συσκευή. Αυτά είναι τα καλύτερα ακουστικά με ενσωματωμένα μικρόφωνα που μπορείτε να αγοράσετε τώρα.
Εάν διαθέτετε μικρόφωνο, ας ελέγξουμε ξανά αν οι ρυθμίσεις της Cortana είναι σωστές.
Βήμα 1: Ανοίξτε το Cortana κάνοντας κλικ στο εικονίδιο για αυτό στη γραμμή αναζήτησης των Windows και, στη συνέχεια, επιλέξτε το εικονίδιο οδοντωτών ρυθμίσεων στην κάτω αριστερή γωνία.
Βήμα 2:Αυτό θα σας δώσει μια σειρά επιλογών εναλλαγής για να ελέγξετε τι μπορεί να κάνει ο βοηθός φωνής. Βεβαιωθείτε ότι η επιλογή για Cortana να ακούσειΓεια σου Κορτάνα οι εντολές είναι ενεργοποιημένες. Εάν δεν ακούει, οι φωνητικές σας εντολές δεν θα λειτουργούν.

Εάν διαθέτετε μικρόφωνο και οι ρυθμίσεις της Cortana είναι εντάξει, αλλά ο έξυπνος βοηθός εξακολουθεί να μην φαίνεται να σας ακούει, αξίζει να ελέγξετε ξανά τις ρυθμίσεις της συσκευής εγγραφής.
Βήμα 1: Για να το κάνετε αυτό, κάντε κλικ στο επάνω βέλος στην κάτω δεξιά γωνία της οθόνης σας, δίπλα στο ρολόι και την ημερομηνία.
Βήμα 2: Κάντε δεξί κλικ στο εικονίδιο ήχου (μοιάζει με ηχείο με ηχητικά κύματα που προέρχονται από αυτό) και επιλέξτε Ανοίξτε τις ρυθμίσεις ήχου.
Βήμα 3: Στο Εισαγωγή ενότητα της σελίδας ρυθμίσεων, βεβαιωθείτε ότι έχετε επιλέξει το μικρόφωνο που έχετε επιλέξει.

Βήμα 4: Ελέγξτε ξανά τις ρυθμίσεις έντασης, κάνοντας κλικ ρειδιότητες evice και πηγαίνοντας στο μεγάλοevels αυτί. Πρέπει να οριστούν σε τουλάχιστον 50, αλλά οτιδήποτε από εκεί έως και 100 είναι μια χαρά.
Συνεχίστε να ελέγχετε τις ενημερώσεις σας
Όπως συμβαίνει με όλα τα σύγχρονα λειτουργικά συστήματα, τα Windows 10 ενημερώνονται συνεχώς με νέες διορθώσεις και βελτιώσεις - ειδικά αν συμμετέχετε στο πρόγραμμα Insider. Παρόλο που η λύση είναι συχνά μια ενημέρωση προγράμματος οδήγησης, δεν συμβαίνει πάντα αμέσως. Μπορεί να χρειαστεί λίγος χρόνος για να εμφανιστεί η σωστή ενημέρωση του προγράμματος οδήγησης, γι 'αυτό είναι σημαντικό να το περιμένετε.
Ορισμένες ενημερώσεις προγραμμάτων οδήγησης συσκευάζονται σε γενικές ενημερώσεις των Windows 10 και ορισμένες είναι διαθέσιμες ανεξάρτητα από δημιουργούς όπως το Realtek. Κατά διαστήματα, επισκεφτείτε τον κατασκευαστή της κάρτας ήχου και το εικονίδιο ενημέρωσης των Windows και ελέγξτε για τις πιο πρόσφατες ενημερώσεις εάν το πρόβλημα ήχου δεν έχει επιλυθεί ακόμα. Εάν δείτε μια νέα ενημέρωση, θα μπορούσε να είναι η λύση στα προβλήματά σας. Διαφορετικά, σκεφτείτε να αγοράσετε έναν νέο υπολογιστή με συμβατά προγράμματα οδήγησης - ειδικά εάν το τρέχον μηχάνημά σας αναπτύσσεται ραγδαία.