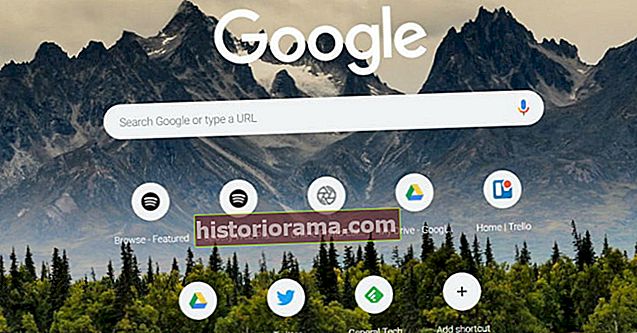Αν και δεν είναι τόσο δημοφιλές όσο τα αρχεία MOV ή ακόμη και τα αρχεία FLAC, ενδέχεται να συναντήσετε περιστασιακά ένα αρχείο MKV ή Matroska. Όταν ασχολείστε με υπότιτλους σε ένα κομμάτι ήχου ή βίντεο, ένα αρχείο MKV μπορεί να είναι χρήσιμο.
Όταν ήρθε η ώρα να μετατρέψετε ένα αρχείο MKV σε κάτι που ο φορητός υπολογιστής σας θα υποστηρίξει πραγματικά, όπως ένα αρχείο MP4, είναι σημαντικό να βεβαιωθείτε ότι ακολουθείτε αυτά τα βήματα για να αποφύγετε τυχόν απώλεια δεδομένων.
VLC (Windows / MacOS)
Η συσκευή αναπαραγωγής πολυμέσων VLC μπορεί να αναγνωρίσει και να παίξει σχεδόν οποιαδήποτε μορφή βίντεο, συμπεριλαμβανομένου του MKV. Ακόμα καλύτερα, μπορεί επίσης να τα μετατρέψει σε κάτι πιο καθολικό, όπως το MP4. Δείτε πώς.
Βήμα 1: Μεταβείτε στον ιστότοπο του VideoLAN και κατεβάστε το VLC. Βεβαιωθείτε ότι έχετε διαβάσει τη λεπτή εκτύπωση κατά την εγκατάσταση, ώστε να μην εισάγετε τον υπολογιστή σας σε κανένα bloatware.

Βήμα 2: Ανοίξτε το λογισμικό και κάντε κλικ στο Μεσο ΜΑΖΙΚΗΣ ΕΝΗΜΕΡΩΣΗΣ στην επάνω αριστερή γωνία και επιλέξτε Μετατροπή / αποθήκευση από το αναπτυσσόμενο μενού που προκύπτει.

Βήμα 3: Κάντε κλικ στο Προσθήκη κουμπί και εντοπίστε το αρχείο που θέλετε να μετατρέψετε στον υπολογιστή σας. Μόλις επιλεγεί, πατήστε το Μετατροπή / αποθήκευσηκουμπί στο κάτω μέρος του παραθύρου.

Βήμα 4: Καθορίστε την επιθυμητή μορφή βίντεο - σε αυτήν την περίπτωση, σας συνιστούμε H.264 + Mp3 (MP4) - χρησιμοποιώντας το αναπτυσσόμενο μενού δίπλα Προφίλ. Κάνοντας κλικ στο εικονίδιο του εργαλείου (δίπλα στο αναπτυσσόμενο μενού) θα σας επιτρέψει επίσης να βελτιώσετε περαιτέρω τις ρυθμίσεις σας.

Βήμα 5: Καθορίστε κάτω Προορισμός όπου θα θέλατε το VLC να εξάγει το αρχείο σας. Στη συνέχεια, κάντε κλικ στο Αρχή. Το χρονοδιάγραμμα θα μετατραπεί σε γραμμή προόδου και μόλις ολοκληρωθεί, το βίντεό σας θα είναι έτοιμο. Θυμηθείτε ότι το παλιό αρχείο MKV εξακολουθεί να υπάρχει. Εάν δεν θέλετε πλέον το παλιό αρχείο και προτιμάτε περισσότερο χώρο αποθήκευσης στον υπολογιστή σας, θα πρέπει να διαγράψετε όλα τα παλιά αρχεία MKV όταν τελειώσετε.

Cloud Convert (βασισμένο στον Ιστό)
 στιγμιότυπο οθόνης
στιγμιότυπο οθόνης Εάν προτιμάτε να μην εγκαταστήσετε λογισμικό για τη μετατροπή των αρχείων σας, μπορείτε να χρησιμοποιήσετε μια υπηρεσία ιστού. Υπάρχουν λίγοι εκεί έξω, αλλά το Cloud Convert είναι το αγαπημένο μας, επειδή είναι απλό και υποστηρίζει μια τεράστια ποικιλία μορφών αρχείων.
Μια σημαντική προειδοποίηση εδώ είναι ότι θα πρέπει να ανεβάσετε μη αυτόματα τα αρχεία βίντεο στο διακομιστή για να λειτουργήσει αυτό. Παρόλο που η Πολιτική απορρήτου του Cloud Convert είναι σαφής ότι δεν εξετάζει αρχεία, είναι σημαντικό να το έχετε υπόψη σας προτού χρησιμοποιήσετε την υπηρεσία του για να μετατρέψετε οτιδήποτε δεν θα θέλατε στον ανοιχτό ιστό. Αφού ολοκληρώσετε τη μετατροπή, το Cloud Convert διαγράφει αμέσως τα αρχεία σας, οπότε υπάρχει λιγότερος κίνδυνος ασφαλείας εδώ.
Βήμα 1: Μεταβείτε στην αρχική σελίδα του Cloud Convert και ανεβάστε το αρχείο σας. Μπορείτε να το βρείτε μέσω του κουμπιού Επιλογή αρχείου. Μπορείτε επίσης να εισαγάγετε από το Google Drive, το Dropbox και άλλες υπηρεσίες αποθήκευσης cloud πατώντας το κάτω βέλος στο κουμπί Επιλογή αρχείου.
Βήμα 2: Κάντε κλικ στο κουμπί κάτω βέλους δίπλα στο Μετατροπή σε και, στη συνέχεια, επιλέξτε MP4 από τη λίστα των μορφών βίντεο. Δεν πρέπει να χάσετε το μεγάλο, κόκκινο κουμπί μετατροπής που βρίσκεται στο κάτω μέρος της σελίδας.
 Στιγμιότυπο οθόνης
Στιγμιότυπο οθόνης Βήμα 3: Θα γνωρίζετε ότι η διαδικασία μετατροπής βίντεο έχει ολοκληρωθεί αφού εμφανιστεί ένα μεγάλο, πράσινο κουμπί Λήψης. Κάντε κλικ σε αυτό για να κατεβάσετε το βίντεο που μετατράπηκε πρόσφατα. Λάβετε υπόψη ότι εάν περιμένετε να μετατρέπετε συχνά αρχεία σε MP4, μπορείτε να κατεβάσετε το Cloud Convert ως επέκταση Chrome ή ως εφαρμογή iOS.
 στιγμιότυπο οθόνης
στιγμιότυπο οθόνης