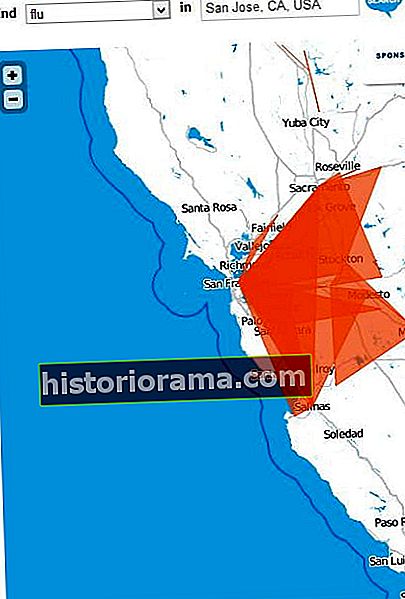Οι εφαρμογές και τα προγράμματα εκκίνησης είναι συχνά βολικά εάν θέλετε να εξοικονομήσετε χρόνο όταν ενεργοποιείτε τον υπολογιστή σας. Ωστόσο, μπορεί να έχετε αντιμετωπίσει ότι όταν πολλά προγράμματα προσπαθούν να ξεκινήσουν ταυτόχρονα, ο υπολογιστής σας μπορεί να πάρει πολύ χρόνο για να ξεκινήσει με επιτυχία.
Η αλλαγή των προγραμμάτων εκκίνησης είναι ένας απλός τρόπος για να αυξήσετε το χρόνο φόρτωσης του υπολογιστή σας και να απαλλαγείτε από προγράμματα που ίσως δεν χρειάζεστε απαραίτητα. Υπάρχουν εύκολοι τρόποι να το κάνετε ανεξάρτητα από τον τύπο του λειτουργικού συστήματος που διαθέτετε. Θα σας καθοδηγήσουμε στη διαδικασία βήμα προς βήμα και θα σας βοηθήσουμε να εντοπίσετε και να απενεργοποιήσετε προγράμματα που φουσκώνουν την εκκίνηση σας.
Πώς να διαχειριστείτε τις εφαρμογές εκκίνησης στα Windows 10

Βήμα 1: Εκκινήστε τη Διαχείριση εργασιών. Μπορείτε να το βρείτε κάνοντας δεξί κλικ στη γραμμή εργασιών και επιλέγοντας το από την αναδυόμενη λίστα, πατώντας Ctrl + Αλτ + Διαγράφωή αναζητώντας το στο πλαίσιο αναζήτησης των Windows.
Βήμα 2: Εάν ο Διαχειριστής εργασιών εμφανίζει μόνο τα τρέχοντα προγράμματα που έχετε ανοίξει, ζητήστε του να αποκαλύψει περισσότερες πληροφορίες επιλέγονταςΠερισσότερες λεπτομέρειες στο το κάτω μέρος του παραθύρου. Με αυτόν τον τρόπο ανοίγει ένα μεγαλύτερο παράθυρο με μια πολύ μεγαλύτερη λίστα εφαρμογών και διάφορες καρτέλες. Μην κατακλύζεστε! Κοιτάξτε τις επιλογές καρτελών και μεταβείτε σε αυτήν που λέει Ξεκίνα.
Βήμα 3: ο Ξεκίνα Η καρτέλα σας δείχνει όλες τις εφαρμογές που μπορούν να ξεκινήσουν αυτόματα με τα Windows. Θα παρατηρήσετε ότι λένε όλες οι ενεργές εφαρμογές Ενεργοποιήθηκε στο Sενότητα tatus, ενώ είναι ανενεργάάτομα με ειδικές ανάγκες. Κοιτάξτε τη λίστα και βρείτε τις εφαρμογές που δεν χρειάζεστε ή θέλετε να ξεκινήσετε αυτόματα. Οι εφαρμογές που εμφανίζονται θα διαφέρουν ανάλογα με τον υπολογιστή σας, αλλά λάβετε υπόψη τις εργασίες σας και τι είναι απαραίτητο πριν λάβετε μια απόφαση.
Πιθανότατα θέλετε το OneDrive να ανοίξει στη δουλειά, η κάρτα γραφικών Nvidia να κυκλοφορήσει σε μια εγκατάσταση παιχνιδιών και οποιαδήποτε λύση κατά του κακόβουλου λογισμικού που ίσως χρειαστεί να ξεκινήσετε πάντα με τα Windows. Όταν βρείτε μια εφαρμογή που δεν χρειάζεστε, κάντε δεξί κλικ (ή πατήστε παρατεταμένα εάν βρίσκεται σε tablet). ΕπιλέγωΚαθιστώ ανίκανο από το αναδυόμενο μενού. Εναλλακτικά, μπορείτε να χρησιμοποιήσετε τοΚαθιστώ ανίκανο κουμπί στο κάτω μέρος του παραθύρου.
Όταν πρόκειται για την επιλογή των εφαρμογών που θέλετε να απενεργοποιήσετε, αξίζει να εξετάσετε την τελευταία στήλη στο Task Manager, με τίτλο Επιπτώσεις εκκίνησης. Αυτή η στήλη σάς ενημερώνει πόσους πόρους συστήματος απαιτεί η εφαρμογή κατά την εκκίνηση. Αν λέει Κανένας, τότε μάλλον δεν χρειάζεται να ανησυχείτε για την απενεργοποίησή του. Αν λέειΧωρίς μέτρηση, τότε είναι πιθανό μια νέα εφαρμογή (ή έχετε μια νέα εγκατάσταση των Windows 10), επειδή τα Windows δεν μπόρεσαν ακόμη να μετρήσουν τον αντίκτυπό τους.
Με την πάροδο του χρόνου, ο αντίκτυπος εκκίνησης μπορεί να παρέχει χρήσιμες πληροφορίες σχετικά με το ποιες εφαρμογές είναι καλύτερες για απενεργοποίηση. Αναζητήστε εφαρμογές που διαθέτουν Υψηλός αντίκτυπο και με περίεργες εφαρμογές που δεν έχουν τίποτα Εκδότης. Αυτοί είναι πρωταρχικοί στόχοι. Ωστόσο, εάν δεν είστε σίγουροι τι κάνει μια εφαρμογή, είναι γενικά μια έξυπνη ιδέα να την αφήσετε. Εάν διαπιστώσετε ότι έχετε απενεργοποιήσει μια εφαρμογή που χρειάζεστε για εκκίνηση με Windows, επαναλάβετε απλώς τα παραπάνω βήματα και ορίστε την εφαρμογή σε Ενεργοποιήθηκε.
Αξίζει να σημειωθεί ότι οι χρήστες των Windows 10 μπορούν επίσης να αλλάξουν τις εφαρμογές που εκτελούνται κατά την εκκίνηση του υπολογιστή τους επιλέγοντας Πλήκτρο Windows>Ρυθμίσεις> Εφαρμογές> Εκκίνησηκαι, στη συνέχεια, βεβαιωθείτε ότι εκτελούνται μόνο εφαρμογές που θέλουν κατά την εκκίνηση.
Πώς να διαχειριστείτε τις εφαρμογές εκκίνησης σε MacOS

Βήμα 1: Παω σε Επιλογές συστήματος, το οποίο μπορείτε να βρείτε στην αποβάθρα ως εικονίδιο με το γρανάζι. Μόλις φτάσετε εκεί, αναζητήστε το εικονίδιο σιλουέτας που ονομάζεται Χρήστες & Ομάδες και επιλέξτε το. Θα θέλατε επίσης να κάνετε κλικ στο κλείδωμα για να κάνετε αλλαγές και να εισαγάγετε τον κωδικό πρόσβασής σας.
Βήμα 2: Εάν έχετε πολλούς χρήστες στον υπολογιστή σας, θα εμφανιστούν στην αριστερή πλευρά του παραθύρου. Επιλέξτε τον κατάλληλο χρήστη εάν είναι απαραίτητο. Θα πρέπει να σημειωθεί ότι ορισμένες επιλογές εδώ είναι περιορισμένες λόγω διαχειριστικών δικαιωμάτων, αλλά θα πρέπει να μπορείτε να αλλάξετε τις εφαρμογές εκκίνησης χωρίς πρόβλημα. Αφού επιλέξετε τον σωστό χρήστη, κάντε κλικ στην καρτέλα κοντά στο επάνω μέρος του παραθύρου που λέει Στοιχεία σύνδεσης.
Βήμα 3: Σε Στοιχεία σύνδεσης, θα δείτε μια λίστα με όλες τις εφαρμογές που ανοίγουν κατά την εκκίνηση. Ελέγξτε τις εφαρμογές που δεν θέλετε να ξεκινήσετε αμέσως. Δυστυχώς, δεν υπάρχει εύκολος τρόπος για να δείτε ποιες εφαρμογές έχουν το μεγαλύτερο αντίκτυπο στην ώρα εκκίνησης όπως στα Windows, αλλά η λίστα σας λέει τι είδους λογισμικό είναι, το οποίο μπορεί να σας βοηθήσει να αποφασίσετε.
Βήμα 4: Κάτω από τη λίστα εφαρμογών, θα βρείτε σύμβολα συν και πλην. Επιλέγοντας το σύμβολο μείον θα καταργηθεί η εφαρμογή που έχετε επιλέξει από τη λίστα. Μπορείτε επίσης να προσθέσετε νέες εφαρμογές με το σύμβολο συν.
Οι χρήστες μπορούν επίσης να επιλέξουν να καταργήσουν όλες τις επιλεγμένες εφαρμογές ταυτόχρονα εάν θέλετε μια καθαρή πλάκα. Πρέπει να σημειωθεί ότι αυτή η μέθοδος λειτουργεί σε όλες τις νεότερες εκδόσεις του MacOS, από την Catalina έως τη Sierra, οπότε η έκδοση που δεν θα έπρεπε να έχει σημασία.
Πώς να διαχειριστείτε τις εφαρμογές εκκίνησης στα Windows 8

Βήμα 1: Τρέξιμο Διαχειριστής εργασιών πατώντας τοΠλήκτρο Windows + Ρ και πληκτρολογώνταςmsconfigστο Τρέξιμο πλαίσιο και, στη συνέχεια, πατήστε Τρέξιμο. Οι χρήστες μπορούν επίσης να πατήσουν Ctrl + Alt + Διαγραφήκαι μετά επιλέξτε Διαχείριση εργασιώνr από το μενού που εμφανίζεται.
Βήμα 2:Επιλέξτε την καρτέλα με την ετικέτα Ξεκίνα.
Βήμα 3: Επιλέξτε το πρόγραμμα εκκίνησης ή τα προγράμματα που θέλετε να απενεργοποιήσετε και, στη συνέχεια, επιλέξτε Καθιστώ ανίκανο.
Από την άλλη πλευρά, εάν υπάρχουν προγράμματα που θέλετε να εκκινήσετε με Windows, μπορείτε να τα προσθέσετε και εδώ. Κάντε δεξί κλικ στο στοιχείο που θέλετε να εκτελέσετε κατά την εκκίνηση, επιλέξτε Αντίγραφο. Στη συνέχεια, ταυτόχρονα πατήστε το Windows + R για να ανοίξετε το πλαίσιο διαλόγου εκτέλεσης και, στη συνέχεια, εισάγετε %δεδομένα εφαρμογής%. Από το μενού που εμφανίζεται, επιλέξτε Microsoft> Windows> Μενού έναρξης> Προγράμματα> Εκκίνηση. Στη συνέχεια, θέλετε να κάνετε δεξί κλικ οπουδήποτε στο μενού και να επιλέξετε Επικόλληση. Στη συνέχεια, μπορείτε να κάνετε επανεκκίνηση του υπολογιστή για να αποθηκεύσετε τη διαμόρφωση εκκίνησης.
Πώς να διαχειριστείτε τις εφαρμογές εκκίνησης στα Windows 7

Βήμα 1: Μεταβείτε στο κουμπί Έναρξη των Windows και πληκτρολογήστε msconfig στο πλαίσιο αναζήτησης Προγράμματα αναζήτησης για να ανοίξετε την Κονσόλα διαμόρφωσης συστήματος.
Βήμα 2: Κάντε κλικ στο Ξεκίνα για να δείτε όλα τα προγράμματα που έχουν εγκατασταθεί ως επιλογή εκκίνησης στον υπολογιστή σας.
Βήμα 3: Στη συνέχεια, θα πρέπει να περάσετε και να επιλέξετε τα πλαίσια των εφαρμογών που θέλετε, αλλά και να καταργήσετε την επιλογή τυχόν εφαρμογών που δεν χρειάζεστε.
Βήμα 4: Ένα από τα τελικά στάδια είναι να κάνετε κλικ Ισχύουν και μετά κλείστε το παράθυρο. Επιλέγω Επανεκκίνηση όταν εμφανιστεί το αναδυόμενο παράθυρο επανεκκίνησης. Για να ισχύσουν οι αλλαγές, θα πρέπει να επανεκκινήσετε τον υπολογιστή σας.
Όπως και στα Windows 8, μπορείτε επίσης να προσθέσετε στοιχεία στην εκκίνηση των Windows 7. Μπορείτε να το κάνετε κάνοντας δεξί κλικ στο στοιχείο στο οποίο θέλετε να προσθέσετε Ξεκίνακαι μετά επιλέξτε Δημιουργία Shortcut από το μενού που εμφανίζεται. Η συντόμευση θα εμφανιστεί στον ίδιο φάκελο με το αρχικό στοιχείο.
Στη συνέχεια, θέλετε να επιλέξετε το Αρχή κουμπί>Όλα τα προγράμματα> Εκκίνηση. Στη συνέχεια, μπορείτε να τερματίσετε σύροντας τη συντόμευση στο Ξεκίνα ντοσιέ. Όταν κάνετε επανεκκίνηση του υπολογιστή σας, δεν χρειάζεται να ανησυχείτε για να χάσετε όλη την πρόοδό σας - θα πρέπει να εξοικονομηθεί αυτόματα.