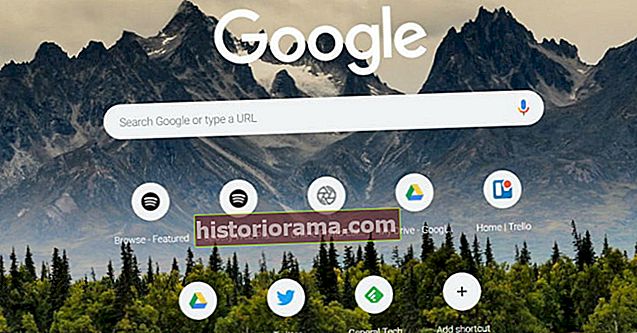Το Google Chrome είναι αρκετά απλό, αλλά δεν χρειάζεται να είναι. Ένας τρόπος για να το φτιάξετε είναι να αλλάξετε τη συνολική εμφάνιση με ένα νέο θέμα. Όχι μόνο μπορείτε να αλλάξετε το φόντο της νέας καρτέλας, αλλά και να αλλάξετε τα συνολικά χρώματα των καρτελών σας, της γραμμής σελιδοδεικτών και άλλων.
Ωστόσο, αυτή η μέθοδος δεν λειτουργεί στην έκδοση Microsoft Edge που βασίζεται στο Chromium, ούτε αλλάζει την εμφάνιση του ιστότοπου της Google. Αυτή η μέθοδος αφορά μόνο το Google Chrome, το καλύτερο πρόγραμμα περιήγησης που μπορείτε να κατεβάσετε τώρα και τη σελίδα "Νέα καρτέλα".
Δείτε πώς μπορείτε να αλλάξετε το φόντο σας Google. Ωστόσο, προτού πατήσετε, φροντίστε να ενημερώσετε το Chrome, καθώς αυτός ο οδηγός βασίζεται στην έκδοση 80 για υπολογιστή.
Χρησιμοποιήστε ένα θέμα
Εδώ εγκαθιστούμε ένα θέμα που μπορείτε να κατεβάσετε από το Chrome Web Store. Τα θέματα περιλαμβάνουν συνήθως μια προσαρμοσμένη εικόνα που εμφανίζεται στο φόντο Νέα καρτέλα και νέα χρώματα κατανεμημένα σε όλο το πρόγραμμα περιήγησης.
Μέρος 1: Βρείτε τη ρύθμιση Θέματα

Αρχικά, εντοπίστε το Θέματα ρύθμιση στο Google Chrome.
Βήμα 1: Κάντε κλικ στις τρεις κουκκίδες Προσαρμογή και έλεγχος εικονίδιο που βρίσκεται στην επάνω δεξιά γωνία.
Βήμα 2: Επίλεξε το Ρυθμίσεις επιλογή στο αναπτυσσόμενο μενού.
Βήμα 3: ο Ρυθμίσεις ανοίγει η καρτέλα στο πρόγραμμα περιήγησης. Επιλέγω Εμφάνιση αναγράφεται στα αριστερά.
Βήμα 4: Κάντε κλικ Θέματα αναγράφεται στα δεξιά. Αυτή η ενέργεια σάς μεταφέρει στο Chrome Web Store.
Σημείωση: Μπορείτε επίσης να αποκτήσετε πρόσβαση σε αυτήν τη ρύθμιση πληκτρολογώντας chrome: // ρυθμίσεις / εμφάνιση στο πεδίο διεύθυνσης του προγράμματος περιήγησης.
Μέρος 2: Επιλέξτε το θέμα σας

Η ενότητα Θέματα του Chrome Web Store ανοίγει σε μια νέα καρτέλα. Εδώ μπορείτε να περιηγηθείτε στα πολλά διαθέσιμα θέματα του καταστήματος διαιρεμένα με ευρείες κατηγορίες. Η κύρια εικόνα που βλέπετε είναι συνήθως η εικόνα που θα εμφανίζεται ως φόντο της νέας καρτέλας, οπότε μπορείτε να τη χρησιμοποιήσετε ως οδηγό για να επιλέξετε. Εάν χρειάζεστε βοήθεια, αυτά είναι τα αγαπημένα μας θέματα.
Κάθε κατηγορία εμφανίζει οκτώ από τα κορυφαία θέματα για αυτόν τον τύπο περιεχομένου, αλλά μπορείτε να επεκτείνετε αυτήν την κατηγορία κάνοντας κλικ στο Προβολή όλων κουμπί. Εάν θέλετε να δείτε μόνο θέματα που αναπτύχθηκαν από την Google, κάντε κλικ στο Ολα επιλογή που αναφέρεται στο Κατηγορίες στα αριστερά και επιλέξτε Από την Google στο αναπτυσσόμενο μενού.
Μόλις επιλέξετε ένα θέμα, φροντίστε να δείτε τις εικόνες και τις κριτικές προεπισκόπησης. Η ενότητα υποστήριξης θα σας δώσει επίσης πληροφορίες σχετικά με προβλήματα (εάν υπάρχουν) που αντιμετώπισαν οι χρήστες κατά τη χρήση του θέματος. Έλεγχος του Σχετιζομαι με καρτέλα θα σας δείξει περισσότερα θέματα από τον συγκεκριμένο προγραμματιστή.
Θυμηθείτε, τα περισσότερα θέματα επεκτείνουν τα χρώματα και τα μοτίβα τους σε όλο το παράθυρο και τις καρτέλες του προγράμματος περιήγησης, οπότε ρίξτε μια ματιά στην πλήρη εμφάνιση πριν από την εγκατάσταση.
Μέρος 3: Προσθέστε το στο Chrome

Εάν βρείτε κάτι που σας αρέσει, κάντε κλικ στο μπλε Προσθήκη στο Chrome κουμπί. Καθώς το Chrome εφαρμόζει το θέμα, αυτό το κουμπί γίνεται λευκό, διαβάζοντας Προστέθηκε στο Chrome. Θα δείτε επίσης ένα μπλε Ξεκάνω κουμπί για την κατάργηση του θέματος.
Το νέο σας θέμα μετατρέπει αυτόματα την εμφάνιση του προγράμματος περιήγησης. Οι καρτέλες ενδέχεται να αλλάζουν ή να μην αλλάζουν χρώμα και αν ανοίξετε μια νέα καρτέλα, θα πρέπει να δείτε την κύρια εικόνα του θέματος.
Δείτε αν σας αρέσει το γενικό θέμα - μερικές φορές μπορεί να σας αρέσει η εικόνα, αλλά όχι τι κάνει στις καρτέλες σας ή στα χρώματα που προσθέτει σε όλο το πρόγραμμα περιήγησης. Εάν συμβαίνει αυτό, πατήστε το Ξεκάνω κουμπί ή επιστρέψτε στο Εμφανίσεις στο Ρυθμίσεις μενού και επιστρέψτε στο προεπιλεγμένο θέμα. Μπορείτε να επιλέξετε και να απενεργοποιήσετε όσα θέματα θέλετε, καθώς αναζητάτε το σωστό!
Προειδοποίηση: Ενώ η Google υποτίθεται ότι σαρώνει όλα όσα έχουν μεταφορτωθεί στο Chrome Web Store, να είστε προσεκτικοί σχετικά με το τι εγκαθιστάτε στο Chrome. Προσπαθήστε να διατηρήσετε ένα θέμα που αναπτύχθηκε από την Google και εγκαταστήστε μια προσαρμοσμένη εικόνα για το φόντο της Νέας καρτέλας Ωστόσο, δεν είναι όλα τα θέματα εκτός Google κακόβουλα, αλλά ποτέ δεν το γνωρίζετε.
Προσαρμόστε το Chrome
Ίσως δεν ενδιαφέρεστε για κανένα από τα θέματα ή προτιμάτε να χρησιμοποιήσετε μια προσωπική εικόνα. Αυτή η ενότητα σας καθοδηγεί στα βήματα για να προσθέσετε μια προσαρμοσμένη εικόνα, ενώ το δεύτερο μέρος σας δείχνει πώς να αλλάξετε χρώματα χωρίς να εγκαταστήσετε ένα θέμα.
Μέρος 1: Επιλέξτε μια προσαρμοσμένη εικόνα

Πρώτον, επειδή είναι το επίκεντρο αυτού του άρθρου, ας εγκαταστήσουμε μια προσαρμοσμένη εικόνα που παρέχεται από εσάς ή την Google.
Βήμα 1: Ανοίξτε μια νέα καρτέλα και κάντε κλικ στο Προσαρμόστε κουμπί που βρίσκεται στην κάτω δεξιά γωνία.
Βήμα 2: Εμφανίζεται ένα παράθυρο στο πρόγραμμα περιήγησης με το Ιστορικό ανοικτή κατηγορία από προεπιλογή. Επιλέξτε ένα φόντο ή κάντε κλικ στο Μεταφόρτωση από συσκευή για να χρησιμοποιήσετε μια εικόνα που είναι αποθηκευμένη στον υπολογιστή σας. Εάν επιλέξετε το τελευταίο, το Chrome ανοίγει ένα αναδυόμενο παράθυρο (File Explorer / Finder / Files), ώστε να μπορείτε να εντοπίσετε και να επιλέξετε την εικόνα που προτιμάτε.
Βήμα 3: Κάντε κλικ στο Ολοκληρώθηκε για να ολοκληρώσετε την αλλαγή σας.
Όταν ανοίγετε ένα παράθυρο Νέας καρτέλας στο Chrome, η εικόνα εμφανίζεται τώρα στην οθόνη σας. Μπορείτε να το καταργήσετε ανά πάσα στιγμή κάνοντας κλικ στο Προσαρμόστε κουμπί ξανά - είναι απλώς ένα εικονίδιο στυλό σε αυτήν την περίπτωση - και επιλέγοντας Χωρίς φόντο.
Μέρος 2: Επιλέξτε ένα χρώμα και ένα θέμα
Εάν θέλετε να αλλάξετε τη συνολική εμφάνιση του Chrome εκτός από την προσθήκη μιας προσαρμοσμένης εικόνας φόντου, αλλά δεν είστε σίγουροι για την εγκατάσταση ενός θέματος, κάντε τα εξής:
Βήμα 1: Ανοίξτε μια νέα καρτέλα και κάντε κλικ στο Προσαρμόστε κουμπί που βρίσκεται στην κάτω δεξιά γωνία.
Βήμα 2: Εμφανίζεται ένα παράθυρο στο πρόγραμμα περιήγησης με το Ιστορικό ανοικτή κατηγορία από προεπιλογή. Επιλέγω Χρώμα και θέμα αναγράφεται στα αριστερά.
Βήμα 3: Επιλέξτε ένα δείγμα δύο χρωμάτων.
Βήμα 4: Κάντε κλικ στο Ολοκληρώθηκε για να ολοκληρώσετε την αλλαγή σας.
Σημείωση: Το τρέχον θέμα που έχετε εγκαταστήσει από το Chrome Web Store εμφανίζεται πάνω από τα δείγματα χρωμάτων. Μπορείτε να κάνετε κλικ στο κουμπί βέλους για να ανοίξετε το κατάστημα και να εγκαταστήσετε ένα νέο θέμα. Αυτή η επιλογή δεν εμφανίζεται πάνω από τα δείγματα χρώματος όταν δεν υπάρχει εγκατεστημένο θέμα - πρέπει να ακολουθήσετε τη διαδρομή που περιγράφεται λεπτομερώς στο πρώτο μισό αυτού του οδηγού.