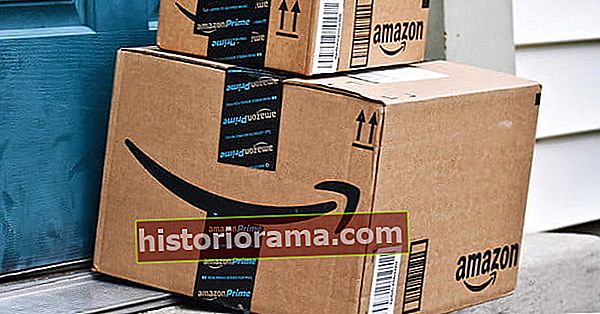Είτε σας ενδιαφέρει να δημιουργήσετε ένα διασκεδαστικό σεμινάριο για να δοκιμάσουν οι άνθρωποι στο σπίτι, να μεταδώσουν τα αγαπημένα σας παιχνίδια ή ακόμα και να μοιραστείτε τα καλύτερα αστεία σας με ένα ζωντανό κοινό, υπάρχουν πολλά που αγαπούν να δημιουργήσετε περιεχόμενο στο YouTube.
Όταν θέλετε να αλληλεπιδράσετε απευθείας με το κοινό σας σε πραγματικό χρόνο, μπορείτε πάντα να ρυθμίσετε μια ζωντανή ροή και το εργαλείο Open Broadcaster Software (OBS) είναι συνήθως ο καλύτερος τρόπος για να συμβεί αυτό.
Αποκτήστε το κλειδί ροής YouTube
Βήμα 1: Δημιουργήστε έναν λογαριασμό YouTube εάν δεν το έχετε κάνει ήδη. Ρίξτε μια ματιά στον αναλυτικό οδηγό μας (που αναφέρεται παραπάνω) για το πώς να το κάνετε.
Βήμα 2: Δεν μπορείτε να κάνετε ζωντανή ροή στο YouTube έως ότου επαληθεύσετε τον λογαριασμό με έναν συνδεδεμένο αριθμό κινητού. Μεταβείτε στη σελίδα επαλήθευσης, συνδεθείτε στον λογαριασμό σας και ακολουθήστε τις οδηγίες που εμφανίζονται στην οθόνη.

Βήμα 3: Μόλις επαληθευτεί, μεταβείτε στον πίνακα ελέγχου του YouTube Studio. Στη συνέχεια, κάντε κλικ στην κόκκινη κάμερα Δημιουργώ εικονίδιο που βρίσκεται στην επάνω δεξιά γωνία. Μετά από αυτό, κάντε κλικ στο Ζωντανά στο μικρό αναπτυσσόμενο μενού, όπως φαίνεται παραπάνω.
 στιγμιότυπο οθόνης
στιγμιότυπο οθόνης Βήμα 4: Στην ακόλουθη οθόνη, επιλέξτε το Ρεύμα καρτέλα από την αριστερή πλευρά της οθόνης. Εμφανίζεται μια φόρμα για να εισαγάγετε το όνομα της ροής και να ορίσετε τη λειτουργία απορρήτου, την περιγραφή και την κατηγορία της. Φροντίστε να επιλέξετε ένα όριο ηλικίας (εάν υπάρχει) και, στη συνέχεια, κάντε κλικ στο Δημιουργία ροής να συνεχίσει.

Βήμα 5: Με τη ροή σας δημιουργημένη, ένας πίνακας ελέγχου θα παρέχει ένα παράθυρο προεπισκόπησης και καρτέλες για ρυθμίσεις ροής, αναλυτικά στοιχεία και υγεία.
ο Ρυθμίσεις ροής Η καρτέλα είναι ανοιχτή από προεπιλογή. Κοιτάξτε απευθείας κάτω από την ετικέτα για να βρείτε το κλειδί ροής που χρειάζεστε για το OBS. Κάντε κλικ αντίγραφο για να στείλετε τη συμβολοσειρά 16 χαρακτήρων στο πρόχειρο. Μπορείτε επίσης να κάνετε κλικ στο Αποκαλύπτω κουμπί του βολβού για να εκθέσετε τη συμβολοσειρά για 10 δευτερόλεπτα και να τις εισαγάγετε χειροκίνητα στο OBS.
Ό, τι κι αν κάνετε, κρατήστε αυτόν τον αριθμό μυστικό. Δεν θέλετε να το έχει κανένας άλλος, καθώς θα μπορούσε να πραγματοποιήσει ροή στον λογαριασμό σας χωρίς την άδειά σας.
Συνδέστε το OBS στο YouTube
Βήμα 1: Κατεβάστε το OBS από τον επίσημο ιστότοπο και εγκαταστήστε το όπως θα κάνατε σε οποιοδήποτε άλλο πρόγραμμα. Εκτελέστε το ως διαχειριστής και κατευθυνθείτε στο Ρυθμίσεις πάνελ χρησιμοποιώντας το σχετικό κουμπί που βρίσκεται στην κάτω δεξιά γωνία.

Βήμα 2: Στην ακόλουθη αναδυόμενη οθόνη, χρησιμοποιήστε το βίντεο και Παραγωγή καρτέλες για να επιλέξετε τους ρυθμούς καρέ, την ανάλυση και το ρυθμό bit που έχετε επιλέξει - ελέγχουν την ποιότητα του ήχου σας. Για να δείτε τις ιδανικές ρυθμίσεις για το YouTube, ανατρέξτε στη σχετική σελίδα υποστήριξης της Google.
Βήμα 3: μεταβείτε στο Ρεύμα καρτέλα χρησιμοποιώντας το αριστερό μενού και επιλέξτε ΓouTube / YouTube Gaming από το Υπηρεσία πτυσώμενο μενού.

Βήμα 4: Στο Κλειδί ροής πεδίο, πληκτρολογήστε ή επικολλήστε το κλειδί ροής YouTube. Αυτό συνδέει το OBS με το YouTube, οπότε το λογισμικό μεταδίδεται απευθείας στο κανάλι σας.
Βήμα 5: Κάντε κλικ Ήχος στο αριστερό μενού. Κάθε συσκευή σε αυτήν τη σελίδα αντιπροσωπεύει μια πιθανή πηγή ήχου στη ζωντανή ροή σας. Εάν θέλετε οι θεατές να ακούσουν ήχο εντός παιχνιδιού ή επιτραπέζιου υπολογιστή, ορίστε ένα από τα Ήχος επιτραπέζιου υπολογιστή ρυθμίσεις στην έξοδο ήχου του συστήματός σας. Αν θέλετε οι θεατές να σας ακούσουν, επιλέξτε το μικρόφωνό σας από το αναπτυσσόμενο μενού δίπλα στο Μίξη / Βοηθητικός Ήχος.

Βήμα 6: Βγείτε από τον πίνακα ρυθμίσεων κάνοντας κλικ Ισχύουν> Εντάξει.
Βήμα 7: Στο κύριο παράθυρο, κάντε κλικ στο Συν εικονίδιο κάτω από το Πηγές κατευθύνεται προς τα κάτω. Εάν θέλετε να κάνετε ροή βίντεο, κάντε κλικ στο Λήψη παιχνιδιού αναφέρονται στο αναδυόμενο μενού.

Έχετε μερικές διαφορετικές επιλογές για να τραβήξετε το υλικό σας. Μπορείτε να καταγράψετε οποιαδήποτε εφαρμογή πλήρους οθόνης, ένα συγκεκριμένο παράθυρο ή ένα παράθυρο προσκηνίου. Μπορείτε επίσης να αναγκάσετε την κλιμάκωση, να τραβήξετε επικαλύψεις τρίτων και άλλα. Κάντε κλικ Εντάξει να ολοκληρωσω.

Θέλετε να προσθέσετε το κεφάλι σας χρησιμοποιώντας μια εξωτερική κάμερα; Κάντε κλικ στο Συν εικονίδιο κάτω Πηγές ξανά, αλλά αυτή τη φορά, επιλέξτε Συσκευή καταγραφής βίντεο. Επιλέξτε την κάμερά σας από τη λίστα επιλογών στο Συσκευή αναπτυσσόμενο μενού και αποφασίστε για την ποιότητά του και το FPS. Όταν τελειώσετε, κάντε κλικ στο Εντάξει.
Ξεκινήστε τη ροή
Με όλες τις παραπάνω ρυθμίσεις και το κανάλι σας στο YouTube ρυθμισμένο να δέχεται τη ροή σας, υπάρχει μόνο ένα πράγμα που πρέπει να κάνετε: Ξεκινήστε τη ροή! Εάν θέλετε να ξεκινήσετε αμέσως, κάντε κλικ στο Ξεκινήστε τη ροή κουμπί που βρίσκεται στην κάτω δεξιά γωνία.

Στον πίνακα ελέγχου της ροής YouTube, κάντε κλικ στο κουμπί Μετάβαση ζωντανά στην επάνω αριστερή γωνία. Μόλις το YouTube λάβει τη μετάδοση OBS, το βίντεο και ο ήχος εμφανίζονται στο παράθυρο προεπισκόπησης του πίνακα ελέγχου. Θα πρέπει να περιμένετε περίπου 20 δευτερόλεπτα για να φτάσει η ροή σας στη δημόσια σελίδα όπου οι χρήστες μπορούν να σας βρουν εύκολα.
Μόλις ολοκληρώσετε τη ροή σας και αποχαιρετήσετε τους θεατές σας, κάντε κλικ στην επιλογή "Διακοπή ροής" στο OBS για να τερματίσετε τη ροή.
Ζητήματα ροής
Εάν αντιμετωπίζετε προβλήματα με την απόδοση του υπολογιστή σας και τη ροή που προκύπτει, μπορείτε να ανεβάσετε και να αναλύσετε το αρχείο καταγραφής OBS. Κάντε κλικ στη Βοήθεια στη γραμμή εργαλείων και, στη συνέχεια, επιλέξτε Αρχεία καταγραφής στο αναπτυσσόμενο μενού, ακολουθούμενο από την αποστολή τρέχοντος αρχείου καταγραφής ή τη μεταφόρτωση αρχείου τελευταίου αρχείου καταγραφής σε ένα δευτερεύον μενού. Εμφανίζεται ένα αναδυόμενο παράθυρο με μια διεύθυνση URL στο μεταφορτωμένο αρχείο καταγραφής σας. Αντιγράψτε τη διεύθυνση URL στο πρόχειρο και, στη συνέχεια, πατήστε OK για να ολοκληρώσετε τη διαδικασία.

Στη συνέχεια, μεταβείτε στο OBS Log Analyzer και επικολλήστε τη διεύθυνση URL στο πλαίσιο κειμένου. Κάντε κλικ στο κουμπί Ανάλυση για να δείτε τι προκαλεί τα προβλήματα απόδοσης και ροής. Για παράδειγμα, η ροή σας μπορεί να είναι ασταθής, επειδή το FPS ή / και η ανάλυση του παιχνιδιού σας είναι πολύ υψηλά στο τέλος του υπολογιστή, υπερφορτώνοντας την GPU.
Ακολουθούν μερικές πηγές για να κάνετε τη ροή σας άψογη:
- Γενικά ζητήματα απόδοσης και κωδικοποίησης
- Γενικά προβλήματα GPU
- Ζητήματα buffering ροής
- Πτώση πλαισίων και γενικά προβλήματα σύνδεσης