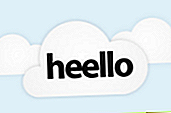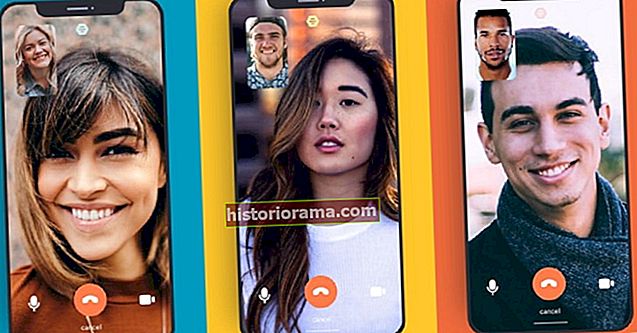Εμφανίζονται ειδοποιήσεις στην οθόνη του υπολογιστή σας από τυχαίους ιστότοπους, το Google Now ή από διάφορες εφαρμογές; Αισθάνονται διεισδυτικά και ανεπιθύμητα - ή θέλετε να τα χρησιμοποιήσετε καλύτερα; Σε κάθε περίπτωση, έχουμε τον οδηγό που χρειάζεστε.
Εμφανίζονται ειδοποιήσεις στην οθόνη του υπολογιστή σας από τυχαίους ιστότοπους, το Google Now ή από διάφορες εφαρμογές; Αισθάνονται διεισδυτικά και ανεπιθύμητα - ή θέλετε να τα χρησιμοποιήσετε καλύτερα; Σε κάθε περίπτωση, έχουμε τον οδηγό που χρειάζεστε.
Θέλετε να κάνετε το Chrome να λειτουργεί ακριβώς όπως σας αρέσει; Εξετάστε αυτές τις εξαιρετικές επεκτάσεις Chrome.
Πώς να χειριστείτε τις εμπνευσμένες ειδοποιήσεις του Chrome
Ποιες είναι αυτές οι ειδοποιήσεις Chrome; Θα γνωρίζετε εάν τα λαμβάνετε, επειδή θα εμφανιστούν στη γωνία της οθόνης του υπολογιστή σας, συχνά συνοδευόμενα από θόρυβο ειδοποίησης. Αυτό μπορεί να γίνει ενοχλητικό γρήγορα, γι 'αυτό πολλοί χρήστες θέλουν έναν τρόπο να τους απαλλαγούν ή τουλάχιστον να ελέγχουν τι εκδίδει τις ειδοποιήσεις, οι οποίες μπορεί να είναι τυχαίες. Η Google σχεδιάζει να αλλάξει ορισμένες επιλογές ειδοποίησης, αλλά προς το παρόν, δεν είναι βέβαιο πότε και πόσες.
Δείτε πώς συμβαίνει αυτήν τη στιγμή η γέννηση μιας ειδοποίησης. Ανοίγετε κάτι νέο, μια ιστοσελίδα, μια επέκταση ή ένα διασκεδαστικό κουμπί ιστότοπου που αποφασίζετε να κάνετε κλικ. Εάν το πράγμα που ανοίγετε είναι συμβατό με τις ειδοποιήσεις του Chrome, μπορεί να προωθήσει διάφορες ενημερώσεις σε μια γωνία της οθόνης σας ανά πάσα στιγμή. Αυτό το νέο πράγμα συνήθως ζητά άδεια πριν μετατρέψει μέρος του υπολογιστή σας στην προσωπική του σελίδα κοινωνικών μέσων. Ωστόσο, μπορεί να μην παρατηρήσετε αυτό το μικρό παράθυρο άδειας, ή μπορείτε να πείτε ΟΚ χωρίς καν να το αντιληφθείτε.
Οι ειδοποιήσεις Google λειτουργούν επίσης με πολλές υπηρεσίες Google, συμπεριλαμβανομένων συγκεκριμένων λειτουργιών του Gmail, του Google Now και άλλων εργαλείων που μπορείτε να χρησιμοποιήσετε. Το αποτέλεσμα είναι το ίδιο, με μικρά παράθυρα να εμφανίζονται κατά διαστήματα. Δείτε πώς μπορείτε να διακόψετε αυτές τις ειδοποιήσεις ή να τις ενεργοποιήσετε μόνο για συγκεκριμένες λειτουργίες για τις οποίες θέλετε να ενημερώσετε.
Τερματισμός ή ενεργοποίηση όλων των ειδοποιήσεων ιστότοπου
Τα στοιχεία ελέγχου ειδοποιήσεων διαφέρουν ανάλογα με το σύστημα που χρησιμοποιείτε. Εάν έχετε υπολογιστή που βασίζεται σε Windows ή Mac, ξεκινήστε ανοίγοντας το Chrome και κάνοντας κλικ στο Μενού Chrome, που βρίσκεται στην επάνω δεξιά γωνία και μοιάζει με τρεις κάθετες κουκκίδες.
 Ντάνιελ Μάρτιν / Στιγμιότυπο οθόνης
Ντάνιελ Μάρτιν / Στιγμιότυπο οθόνης Επίλεξε το Εικονίδιο ρυθμίσεων και κάντε κλικ Απόρρητο και ασφάλεια, έπειτα Ρυθμίσεις ιστότοπουκαι μετακινηθείτε προς τα κάτω στο Ειδοποιήσεις στο αναδυόμενο παράθυρο που εμφανίζεται. Από εκεί, μπορείτε να αλλάξετε έναν διακόπτη που ενεργοποιεί ή απενεργοποιεί τα μηνύματα ειδοποίησης ιστότοπου.
 Ντάνιελ Μάρτιν / Στιγμιότυπο οθόνης
Ντάνιελ Μάρτιν / Στιγμιότυπο οθόνης Εάν χρησιμοποιείτε Chromebook, δεν χρειάζεται να ανησυχείτε για το άνοιγμα του προγράμματος περιήγησης. Αντ 'αυτού, μεταβείτε στην περιοχή κατάστασης στο Chrome OS, όπου βρίσκεται το εικονίδιο του λογαριασμού σας. Στη συνέχεια, κάντε κλικ στην ειδοποίηση δίπλα στο ρολόι. Μπορεί να μοιάζει με εφαρμογή ή επέκταση που μοιάζει με κουδούνι στην κάτω δεξιά γωνία δίπλα στο ρολόι. Τυχόν ειδοποιήσεις που περιμένετε θα εμφανιστούν και αν όχι, θα δείτε την ανάγνωση ενός μηνύματος Χωρίς ειδοποιήσεις.
Επίλεξε το Ρυθμίσεις εικονίδιο που μοιάζει με γρανάζι από το αναδυόμενο παράθυρο και, στη συνέχεια, εντοπίστε την εφαρμογή ή την ειδοποίηση στη λίστα και αποεπιλέξτε το πλαίσιο δίπλα του. Εάν απαιτούνται ενημερώσεις για μια επέκταση ή μια εφαρμογή, η καταχώριση θα παραμείνει αλλά το πλαίσιο δεν θα είναι επιλεγμένο. Απαιτείται άδεια χρήστη για πρώτη φορά φορτώνεται η νέα έκδοση του προγράμματος.
Τρόπος διαχείρισης ρυθμίσεων για μεμονωμένες ειδοποιήσεις ιστότοπου
Μπορείτε επίσης να διαχειριστείτε τυχόν ειδοποιήσεις που έχετε ήδη επιτρέψει. Η αλλαγή των ρυθμίσεων είναι εύκολη και κάθε ιστότοπος που μπορεί να στείλει ειδοποιήσεις θα αναφέρεται εδώ. Επιλέξτε τις τρεις κουκκίδες στην καταχώριση ενός ιστότοπου για να αλλάξετε τη ρύθμιση για οποιαδήποτε επιλεγμένη τοποθεσία ΟΙΚΟΔΟΜΙΚΟ ΤΕΤΡΑΓΩΝΟ ή Επιτρέπω.

Μπορείτε επίσης να κάνετε κλικ στο Χ σε μια καταχώριση για διαγραφή ενός ιστότοπου και επιστροφή στις προεπιλεγμένες καθολικές ρυθμίσεις. Εξαιρέσεις για ιστότοπους μπορούν επίσης να προστεθούν και στις δύο Επιτρέπω λίστα ή ΟΙΚΟΔΟΜΙΚΟ ΤΕΤΡΑΓΩΝΟ λίστα. αλλά κάτι τέτοιο θα αντικαταστήσει τις καθολικές ρυθμίσεις που έχετε εφαρμόσει. Επίλεξε το Προσθήκη κουμπί στη δεξιά πλευρά της σελίδας και χρησιμοποιήστε το πλαίσιο κειμένου για να εισαγάγετε τη διεύθυνση ιστού.
 Ντάνιελ Μάρτιν / Στιγμιότυπο οθόνης
Ντάνιελ Μάρτιν / Στιγμιότυπο οθόνης Εισαγάγετε έναν αστερίσκο ή * πριν από το όνομα τομέα. Θα πρέπει να μοιάζει με αυτό * .digitaltrends.com, αλλά αυτό θα επηρεάσει την ικανότητά σας να αποκτήσετε πρόσβαση στον ιστότοπο. Θα πρέπει να σημειωθεί ότι μπορείτε επίσης να χρησιμοποιήσετε μια διεύθυνση IP ή μια διεύθυνση IPv6 αντί για ένα όνομα κεντρικού υπολογιστή. Αντί για τις προεπιλεγμένες ρυθμίσεις, κάθε επίσκεψη σε έναν συγκεκριμένο ιστότοπο θα αναβάλλει τις καταχωρίσεις λίστας Block and Allow για ειδοποιήσεις.
Πώς να αλλάξετε τις ρυθμίσεις για έναν συγκεκριμένο ιστότοπο
Όταν επιτρέπετε ή αποκλείετε δικαιώματα για συγκεκριμένους ιστότοπους, αυτές οι ρυθμίσεις θα χρησιμοποιηθούν αντί των προεπιλεγμένων ρυθμίσεων - μπορείτε επίσης να διαγράψετε δεδομένα για έναν ιστότοπο εάν θέλετε μια νέα αρχή. Όταν ανοίγετε το Chrome και μεταβαίνετε σε έναν ιστότοπο, κάντε κλικ στο εικονίδιο που βλέπετε στα αριστερά της γραμμής διευθύνσεων ιστού Κλειδαριά, Πληροφορίες, ή Επικίνδυνος. Επιλέγω Ρυθμίσεις ιστότοπου για να επεξεργαστείτε τις ρυθμίσεις άδειας ενός ιστότοπου και τυχόν αλλαγές θα αποθηκευτούν αυτόματα.
 Ντάνιελ Μάρτιν / Στιγμιότυπο οθόνης
Ντάνιελ Μάρτιν / Στιγμιότυπο οθόνης Πώς να απενεργοποιήσετε και να ενεργοποιήσετε συγκεκριμένες ειδοποιήσεις
 Michael Crider / Digital Trends Εντάξει, δεν είναι όλες οι ειδοποιήσεις κακές. Υπάρχει μια καλή πιθανότητα να θέλετε λίγους για τους αγαπημένους σας ιστότοπους και υπηρεσίες. Θα παρατηρήσετε ότι υπήρχε η επιλογή "Ρωτήστε όταν ένας ιστότοπος θέλει να εμφανίζει ειδοποιήσεις" στις επιλογές που αναφέραμε παραπάνω. Όταν ενεργοποιηθεί, ένας ιστότοπος πρέπει πάντα να ζητά άδεια και μπορείτε να πείτε όχι στους ιστότοπους από τους οποίους δεν θέλετε να ακούσετε.
Michael Crider / Digital Trends Εντάξει, δεν είναι όλες οι ειδοποιήσεις κακές. Υπάρχει μια καλή πιθανότητα να θέλετε λίγους για τους αγαπημένους σας ιστότοπους και υπηρεσίες. Θα παρατηρήσετε ότι υπήρχε η επιλογή "Ρωτήστε όταν ένας ιστότοπος θέλει να εμφανίζει ειδοποιήσεις" στις επιλογές που αναφέραμε παραπάνω. Όταν ενεργοποιηθεί, ένας ιστότοπος πρέπει πάντα να ζητά άδεια και μπορείτε να πείτε όχι στους ιστότοπους από τους οποίους δεν θέλετε να ακούσετε. Αυτό δεν βοηθά αν υπάρχουν ήδη ενεργοποιημένοι ιστότοποι που σας ειδοποιούν. Σε αυτήν την περίπτωση, υπάρχουν μερικές εύχρηστες λύσεις για τις ιδιότητες της Google, το Android και το Chrome OS. Εάν διαθέτετε συσκευή Android, επισκεφθείτε οποιονδήποτε ιστότοπο και θα δείτε ένα εικονίδιο κλειδώματος δίπλα στη γραμμή διευθύνσεων. Ανοίξτε το και θα δείτε ένα αναπτυσσόμενο μενού για Ειδοποιήσεις, με επιλογές για Επιτρέπω ή ΟΙΚΟΔΟΜΙΚΟ ΤΕΤΡΑΓΩΝΟ. Απλώς αποκλείστε αυτόν τον ιστότοπο για να σταματήσετε τις ειδοποιήσεις.
Στο Chromebook, η διαδικασία είναι ακόμη πιο απλή. Όταν οι ειδοποιήσεις περιμένουν στην ουρά, θα δείτε αριθμητικά εικονίδια στην κάτω δεξιά γωνία της οθόνης σας. Κάντε κλικ στο Ρυθμίσεις εικονίδιο από αυτούς τους αριθμούς, που μοιάζει με γρανάζι. Αυτό θα εμφανίσει μια λίστα με όλες τις εφαρμογές, τις επεκτάσεις και τους ιστότοπους που προωθούν τις ειδοποιήσεις. Καταργήστε την επιλογή όσων δεν θέλετε να δείτε.
Χρησιμοποιείτε Windows ή Mac; Μπορείτε ακόμα να ελέγξετε συγκεκριμένες ειδοποιήσεις, αλλά είναι πιο δύσκολο. Θυμηθείτε όταν ήσασταν στο Ειδοποιήσεις μενού στο Chrome; Επιστρέψτε εκεί και κάντε κλικ στο κουμπί που λέει Διαχείριση εξαιρέσεων. Αυτό εμφανίζει ένα αστείο παράθυρο που εμφανίζει όλες τις εξαιρέσεις ειδοποιήσεων που θα σας στέλνουν ενημερώσεις. Μπορείς επιτρέπω ή ΟΙΚΟΔΟΜΙΚΟ ΤΕΤΡΑΓΩΝΟ αυτά αμέσως. Για έλεγχο σε μια συγκεκριμένη τοποθεσία, εισαγάγετε το μοτίβο ονόματος κεντρικού υπολογιστή στη γραμμή αναμονής και αλλάξτε το η ΣΥΜΠΕΡΙΦΟΡΑ προς την ΟΙΚΟΔΟΜΙΚΟ ΤΕΤΡΑΓΩΝΟ. Όταν τελειώσετε, κάντε κλικ στο Ολοκληρώθηκε.