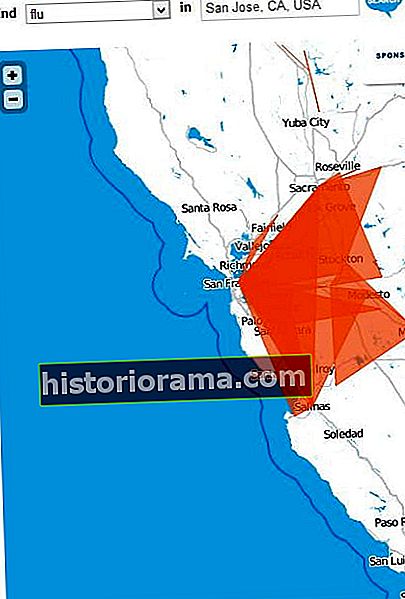Ο υπολογιστής σας πιθανότατα διαθέτει τουλάχιστον ένα ή δύο αρχεία με ευαίσθητες πληροφορίες που δεν θέλετε να αποκτήσει κάποιος τα χέρια του. Ίσως είναι ένα ιδιωτικό έγγραφο εργασίας ή ένα ψηφιακό αρχείο με όλους τους κωδικούς πρόσβασης. Είτε έτσι είτε αλλιώς, θέλετε πάντα να κάνετε επιπλέον μέτρα για να διασφαλίσετε ότι οι πιο κρίσιμες πληροφορίες σας είναι όσο το δυνατόν ασφαλέστερες. Συστήματα όπως τα Windows ή το MacOS θα σας επιτρέψουν να προστατεύσετε με κωδικό πρόσβασης έναν φάκελο, έτσι ώστε οποιοσδήποτε χρησιμοποιεί το φορητό υπολογιστή σας να μην μπορεί απλώς να ρίξει μια ματιά σε αυτά τα ευαίσθητα αρχεία.
Εάν χρειάζεστε ποτέ βοήθεια για να θυμάστε τους κωδικούς πρόσβασης, σκεφτείτε έναν από τους καλύτερους διαχειριστές κωδικών πρόσβασης.
Κρυπτογράφηση φακέλων Windows 10 Pro
Εάν χρησιμοποιείτε Windows 10 Pro, υπάρχει ένα ενσωματωμένο σύστημα προστασίας, αν και δεν είναι το πιο πλήρως εξοπλισμένο. Η τυπική κρυπτογράφηση των Windows 10 Pro προσφέρει συσκότιση αρχείων που κλειδώνει ένα αρχείο στον λογαριασμό σας. Με αυτόν τον τρόπο, εάν κάποιος άλλος λογαριασμός ή κάποιος που αντιγράφει τα αρχεία σας σε άλλο υπολογιστή προσπάθησε να αποκτήσει πρόσβαση στο περιεχόμενό σας, θα πρέπει να γνωρίζει τον κωδικό πρόσβασης του λογαριασμού σας (ο οποίος καλύτερα να μην είναι ένας από τους πιο κοινούς κωδικούς πρόσβασης)
Ωστόσο, οποιοσδήποτε χρησιμοποιεί τον υπολογιστή και τον λογαριασμό σας θα έχει πρόσβαση.
Βήμα 1: Κάντε δεξί κλικ στο επιλεγμένο αρχείο και επιλέξτε Ιδιότητες από το αναπτυσσόμενο μενού.

Βήμα 2: Κάντε κλικ Προχωρημένος.

Βήμα 3: Επιλέξτε το πλαίσιο δίπλα Κρυπτογράφηση περιεχομένων για την ασφάλεια δεδομένων και κάντε κλικ Εντάξει.

Βήμα 4: Κάντε κλικ Ισχύουν και όταν σας ζητηθεί, επιλέξτε αν θέλετε όλοι οι φάκελοι του καταλόγου να είναι κρυπτογραφημένοι ή απλώς το ανώτερο επίπεδο. Όταν αποφασίσετε, κάντε κλικ στο Εντάξει.
Ανάλογα με το μέγεθος και το περιεχόμενο του φακέλου, μπορεί να χρειαστεί λίγος χρόνος για να ολοκληρωθεί, αλλά μόλις ολοκληρωθεί, τα δεδομένα σας θα κρυπτογραφηθούν και θα προστατευτούν από τα αδιάκριτα μάτια οποιουδήποτε άλλου λογαριασμού ή συστήματος. Μπορείτε να πείτε ότι λειτουργεί με τα μικρά σύμβολα λουκέτου τώρα σε κάθε αρχείο μέσα. Ο φάκελός σας και όλα τα δεδομένα του προστατεύονται πλέον με κωδικό πρόσβασης από τον λογαριασμό σας.
Κωδικός πρόσβασης που προστατεύει τους φακέλους των Windows με 7-Zip
Ενώ τα Windows 10 Pro ενδέχεται να έχουν κάποια προστασία, οι περισσότερες εκδόσεις των Windows στερούνται εντελώς ασφάλειας από συγκεκριμένους φακέλους. Για τους περισσότερους χρήστες των Windows, η προσθήκη κωδικού πρόσβασης σε ένα φάκελο απαιτεί ένα βοηθητικό πρόγραμμα αρχειοθέτησης τρίτου μέρους ή κάποια μορφή λογισμικού συμπίεσης.
Οι επιλογές περιλαμβάνουν το 7-Zip, ένα βοηθητικό πρόγραμμα συμπίεσης zip ανοιχτού κώδικα που είναι άμεσα διαθέσιμο δωρεάν από τον Ρώσο προγραμματιστή Igor Pavlov. Κάνει εξαιρετική δουλειά με προστασία κωδικού πρόσβασης τα πιο κρίσιμα δεδομένα σας. Θα σας ζητηθεί να αποσυμπιέσετε το φάκελο πριν από τη χρήση, αλλά αυτό είναι ένα μικρό τίμημα για την ασφάλεια.
Βήμα 1:Μεταβείτε στη σελίδα λήψης 7-Zip και επιλέξτε τη σωστή λήψη για εσάς. Οι περισσότεροι χρήστες πρέπει να επιλέξουν το 64-bit x64 Δημιουργία Windows. Μετά τη λήψη, εγκαταστήστε το όπως θα κάνατε με οποιοδήποτε άλλο λογισμικό και εκτελέστε το.
Βήμα 2: Εντοπίστε το φάκελο που θέλετε να προστατεύσετε με κωδικό πρόσβασης στην κύρια διεπαφή 7-Zip και κάντε κλικ στο πράσινο σύμβολο προσθήκης στην επάνω αριστερή γωνία της εφαρμογής. Εναλλακτικά, σύρετε και αποθέστε το φάκελο οπουδήποτε μέσα στην κύρια διεπαφή 7-Zip. Βήμα 3:Αγνοώντας το μεγαλύτερο μέρος των προεπιλογών στο αναδυόμενο παράθυρο που προκύπτει, επιλέξτε φερμουάρ από το αναπτυσσόμενο μενού ακριβώς δίπλα στο Μορφή αρχείου επιλογή για να διασφαλίσετε ότι ο φάκελος παραμένει συμβατός σε υπολογιστές χωρίς εγκατεστημένο το 7-Zip. Στη συνέχεια, εισαγάγετε και εισαγάγετε ξανά τον κωδικό πρόσβασης που θέλετε για το φάκελο στα πεδία κειμένου που βρίσκονται στη δεξιά πλευρά του παραθύρου. Κάντε κλικ στο Εντάξει κουμπί όταν τελειώσετε και αφήστε το βοηθητικό πρόγραμμα να δημιουργήσει ένα συμπιεσμένο, κρυπτογραφημένο αντίγραφο του φακέλου που θέλετε να προστατεύσετε με κωδικό πρόσβασης. Βήμα 4:Μόλις δημιουργηθεί το αρχείο zip με κωδικό πρόσβασης, δοκιμάστε το για να βεβαιωθείτε ότι λειτουργεί σωστά προσπαθώντας να αποκτήσετε πρόσβαση σε οποιοδήποτε από τα περιεχόμενα που διατηρούνται. Μόλις ξέρετε ότι προστατεύεται, διαγράψτε τον αρχικό φάκελο, ώστε να μην μπορεί πλέον να εντοπιστεί. Δεν χρειάζεται να υπάρχουν δύο παρουσίες των ίδιων δεδομένων, ειδικά επειδή ο αρχικός φάκελος θα παραμείνει χωρίς προστασία. Όπως οι περισσότερες εκδόσεις των Windows, το MacOS της Apple δεν διαθέτει την εγγενή δυνατότητα προσθήκης προστασίας κωδικού πρόσβασης σε φακέλους. Ωστόσο, αυτό που χάνετε με άνεση, σίγουρα κερδίζετε ασφάλεια - μην ξεχνάτε ένα antivirus. Η προσθήκη ενός στοιχειώδους κωδικού πρόσβασης απαιτεί από εσάς να δημιουργήσετε μια κρυπτογραφημένη εικόνα δίσκου μέσω του εγγενούς δίσκου Utility του λειτουργικού συστήματος - μιας εφαρμογής που είναι προεγκατεστημένη σε όλες σχεδόν τις συσκευές Mac. Μόλις δημιουργηθεί, θα έχετε τη δυνατότητα πρόσβασης στο φάκελο ως ενσωματωμένος εικονικός δίσκος, ο οποίος θα σας επιτρέψει να επεξεργαστείτε, να προσθέσετε και να διαγράψετε περιεχόμενο αφού εισαγάγετε έναν καθορισμένο κωδικό πρόσβασης. Τυχόν αλλαγές που κάνετε κατά τη σύνδεση του δίσκου θα γίνουν αυτόματα κρυπτογραφημένες και θα προστατεύονται με κωδικό πρόσβασης κατά τη μεταφορά του δίσκου στον Κάδο απορριμμάτων. Βήμα 1 : Ανοίξτε το φάκελο Applications για να βρείτε το Disk Utility. Ομοίως, μπορείτε να εφαρμόσετε το Spotlight για να αναζητήσετε αυτήν την εφαρμογή. Ανοίξτε την εφαρμογή όταν τη βρείτε. Βήμα 2: Μόλις ανοίξει η εφαρμογή, κάντε κλικ στο Αρχείο. Επιλέξτε Νέα εικόνα από το μενού και μεταβείτε στην εικόνα από το φάκελο. Από εδώ, μπορείτε να εντοπίσετε το αρχείο στο οποίο θέλετε να προσθέσετε έναν κωδικό πρόσβασης. Αφού το επιλέξετε, πατήστε το κουμπί Επιλογή. Βήμα 3: Μόλις προσθέσετε ετικέτες και ονομάσετε τον επιλεγμένο φάκελο, επιλέξτε ανάγνωση / εγγραφή από το αναπτυσσόμενο μενού Μορφή εικόνας, ακολουθούμενο από κρυπτογράφηση AES 128-bit από το αναπτυσσόμενο μενού Κρυπτογράφηση. Βήμα 4 : Τώρα θα σας ζητηθεί να δώσετε στον φάκελό σας έναν κωδικό πρόσβασης. Εισαγάγετε ένα και, στη συνέχεια, κάντε κλικ στην επιλογή Επιλογή. Μόλις τελειώσετε, κάντε κλικ στην επιλογή Αποθήκευση. Το Disk Utility θα δημιουργήσει μια εικόνα που προστατεύεται με κωδικό πρόσβασης και θα σας πει πότε τελειώνει. Βήμα 5: Μόλις δημιουργηθεί η εικόνα δίσκου με κωδικό πρόσβασης, βεβαιωθείτε ότι λειτουργεί όπως προορίζεται προσπαθώντας να αποκτήσετε πρόσβαση στο περιεχόμενό της. Μόλις επιβεβαιωθεί ότι προστατεύεται όπως προορίζεται, διαγράψτε τον αρχικό φάκελο, ώστε να μην είναι πλέον προσβάσιμος. Βήμα 6: Εισαγάγετε έναν κωδικό πρόσβασης, επαληθεύστε τον και, στη συνέχεια, κάντε κλικ στο Επιλέγω. Μόλις ολοκληρωθεί, κάντε κλικ στο Σώσει. Το Disk Utility θα δημιουργήσει μια εικόνα που προστατεύεται με κωδικό πρόσβασης και θα σας πει πότε τελειώνει. Βήμα 7: Αφού το εργαλείο δημιουργήσει την εικόνα σας, βεβαιωθείτε ότι λειτουργεί όπως προορίζεται προσπαθώντας να αποκτήσετε πρόσβαση στο περιεχόμενό του. Μόλις επιβεβαιωθεί ότι προστατεύεται όπως προορίζεται, διαγράψτε τον αρχικό φάκελο, ώστε να μην μπορεί πλέον να εντοπιστεί.


Προσθήκη προστασίας κωδικού πρόσβασης σε φακέλους σε MacOS