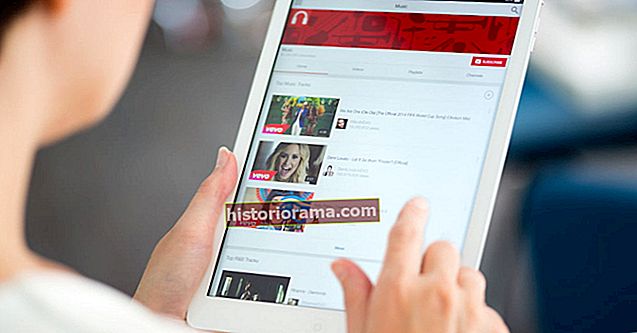Η δημιουργία αντιγράφων ασφαλείας του iPhone σας θα σας φανεί χρήσιμο εάν χάσετε ποτέ το τηλέφωνό σας ή χρειαστεί να μεταφέρετε τις επαφές σας σε μια νέα συσκευή. Το iPhone σας περιέχει πιθανώς εκατοντάδες φωτογραφίες από μέρη που επισκεφτήκατε, στιγμές που μοιραστήκατε με την οικογένειά σας και αξιολάτρευτες φωτογραφίες κατοικίδιων που τραβήξατε. Σας συνιστούμε να δημιουργείτε τακτικά αντίγραφα ασφαλείας του τηλεφώνου σας για να αποφύγετε την απώλεια των φωτογραφιών, των επαφών σας και τυχόν σημαντικών αρχείων που έχετε κατεβάσει. Η δημιουργία αντιγράφων ασφαλείας του τηλεφώνου σας είναι εύκολη και μπορείτε να ενημερώσετε αυτόματα το αντίγραφο ασφαλείας σας.
Ακολουθούν τα διάφορα εργαλεία της Apple που μπορείτε να χρησιμοποιήσετε για τη δημιουργία αντιγράφων ασφαλείας του iPhone σας και τα βήματα που πρέπει να ακολουθήσετε για τη δημιουργία αντιγράφων ασφαλείας των δεδομένων σας.
Πώς να χρησιμοποιήσετε το iTunes (MacOS Mojave και παλαιότερα)
Ενώ η Apple καταργεί το iTunes, εξακολουθεί να λειτουργεί σε Mac με Mojave και παλαιότερες εκδόσεις MacOS και λειτουργεί σε υπολογιστές με Windows. Μπορεί να λειτουργήσει ως ένα εξαιρετικό βοηθητικό πρόγραμμα δημιουργίας αντιγράφων ασφαλείας για τις πιο σημαντικές αναμνήσεις του iPhone σας. Δείτε πώς μπορείτε να το δημιουργήσετε για να δημιουργήσετε αντίγραφα ασφαλείας του iPhone σας στον υπολογιστή σας ή σε Mac που εκτελεί OS Mojave ή νωρίτερα.
Βήμα 1: Ανοίξτε το iTunes στον υπολογιστή σας και συνδέστε το iPhone σας σε αυτόν. Εάν σας ζητηθεί επαλήθευση, ακολουθήστε τα βήματα στην οθόνη.
Βήμα 2: Επιλέξτε τη συσκευή που έχετε επιλέξει στο iTunes. Εάν το iTunes δεν φαίνεται να αναγνωρίζει τη συσκευή σας, ακολουθήστε αυτά τα βήματα βοήθειας της Apple.
Βήμα 3: Επιλέγω Περίληψη από το μενού Ρυθμίσεις στα αριστερά, εάν δεν έχει ήδη επισημανθεί. Σύμφωνα με το Δημιουργία αντιγράφων ασφαλείας επικεφαλίδα, επιλέξτε Αυτός ο υπολογιστής από τις επιλογές δημιουργίας αντιγράφων ασφαλείας. Εάν θέλετε το αντίγραφο ασφαλείας να είναι κρυπτογραφημένο, επιλέξτε το αντίστοιχο πλαίσιο. Εάν το κάνετε, φροντίστε να θυμάστε τον κωδικό πρόσβασης που έχετε επιλέξει ή να τον αποθηκεύσετε σε έναν διαχειριστή κωδικών πρόσβασης.

Βήμα 4: Όταν είστε έτοιμοι, κάντε κλικ στο μπλε, Δημιουργία αντιγράφων ασφαλείας τώρα, κουμπί στη δεξιά πλευρά.
Βήμα 5: Όταν ολοκληρωθεί η διαδικασία δημιουργίας αντιγράφων ασφαλείας, ελέγξτε κάτω από την επικεφαλίδα Τελευταία αντίγραφα ασφαλείας για να επιβεβαιώσετε εάν το αντίγραφο ασφαλείας ήταν επιτυχές.
Πώς να χρησιμοποιήσετε το Finder (MacOS Catalina ή νεότερο)
Η Apple κατάργησε το λογισμικό iTunes όπως το γνωρίζουμε στο OS Catalina. Στη θέση του, θα βρείτε τώρα ένα νέο ΜΟΥΣΙΚΗεφαρμογή με το λογότυπο του iTunes, αλλά δεν θα το χρειαστείτε για να δημιουργήσετε αντίγραφα ασφαλείας του iPhone σας.
Βήμα 1: Συνδέστε το iPhone στο Mac με λειτουργικό σύστημα Catalina ή νεότερο.
Βήμα 2: Το iPhone σας θα σας ζητήσει Εμπιστευτείτε αυτόν τον υπολογιστή και θα σας ζητήσει να εισαγάγετε τον κωδικό πρόσβασής σας.
Βήμα 3: Ο Mac σας θα θέσει την ίδια ερώτηση. Επιλέγω Εμπιστοσύνη και θα εμφανιστεί μια διάταξη αρκετά παρόμοια με την παλιά διάταξη iPhone στο iTunes.
Βήμα 4: Επιλέγω Δημιουργία αντιγράφων ασφαλείας τώρα και τελειώσατε.
Βήμα 5: Μόλις ολοκληρωθεί η δημιουργία αντιγράφων ασφαλείας, τα πράγματα λειτουργούν με τον ίδιο τρόπο όπως και με το iTunes. Μπορείτε να χρησιμοποιήσετε το Finder για να επαναφέρετε το iPhone σας και από ένα αντίγραφο ασφαλείας.


Πώς να χρησιμοποιήσετε το iCloud
Το iCloud της Apple είναι μια υπηρεσία που μπορεί να χειριστεί αντίγραφα ασφαλείας χειροκίνητα ή αυτόματα και θα μεταφέρει τα αρχεία σας σε έναν διακομιστή κάπου μακριά. Αυτό σημαίνει ότι όχι μόνο προστατεύεστε εάν η συσκευή σας πεθάνει, αλλά εάν ολόκληρο το σπίτι σας καταστράφηκε και όλες οι ηλεκτρονικές συσκευές σας είχαν αποτύχει, οι φωτογραφίες και οτιδήποτε άλλο θεωρείτε σημαντικό θα παραμείνουν ασφαλείς.
Λάβετε υπόψη ότι η δωρεάν έκδοση περιορίζεται προς το παρόν σε μόλις 5 GB δεδομένων - που σημαίνει ότι πιθανότατα δεν θα μπορείτε να δημιουργήσετε αντίγραφα ασφαλείας όλων των φωτογραφιών και των βίντεό σας - αλλά μπορείτε πάντα να επιλέξετε μία από τις τρεις επιλογές αποθήκευσης premium για έως 2 TB του χώρου.
Βήμα 1: Παρακέντηση Ρυθμίσειςκαι επιλέξτε το όνομά σας.
Βήμα 2: Παρακέντηση iCloud. Εάν δεν το έχετε χρησιμοποιήσει στο παρελθόν, ίσως θέλετε να επιλέξετε σε ποιες εφαρμογές ή αρχεία θα πρέπει να επικεντρωθεί το αντίγραφο ασφαλείας iCloud.

Βήμα 3: Στη συνέχεια, επιλέξτε Αντιγράφων ασφαλείας από τις επιλογές που παρουσιάζονται.
Βήμα 4: Μπορείτε να ρυθμίσετε το iPhone σας έτσι ώστε να δημιουργεί αντίγραφα ασφαλείας τακτικά στο iCloud, αποθηκεύοντας με συνέπεια τις πληροφορίες σας. Εάν προτιμάτε να δημιουργήσετε αντίγραφα ασφαλείας με το χέρι ή απλώς θέλετε να ενεργοποιήσετε άλλο αντίγραφο ασφαλείας αυτήν τη στιγμή, πατήστε Δημιουργία αντιγράφων ασφαλείας τώρα.
Βήμα 5: Όταν ολοκληρωθεί, επιβεβαιώστε ότι το αντίγραφο ασφαλείας ολοκληρώθηκε σωστά κοιτάζοντας το Τελευταίο αντίγραφο ασφαλείας χρόνος.
Για περισσότερες πληροφορίες σχετικά με τον τρόπο χρήσης του iCloud στη συσκευή σας iOS και σε άλλα λειτουργικά συστήματα και πλατφόρμες, ρίξτε μια ματιά σε βάθος για τον τρόπο χρήσης του iCloud.
Σώος και ασφαλής
Τίποτα δεν σας προστατεύει καλύτερα από τα μικρά ατυχήματα της ζωής, όπως η δημιουργία αντιγράφων ασφαλείας του iPhone σας. Μια ωραία, συμπαγής αλεξίσφαιρη θήκη μπορεί να βοηθήσει στην προστασία του υλικού, αλλά δεν μπορούμε να κάνουμε καμία εγγύηση. Τουλάχιστον, μπορείτε να βεβαιωθείτε ότι τα δεδομένα σας είναι ασφαλή και υγιή.