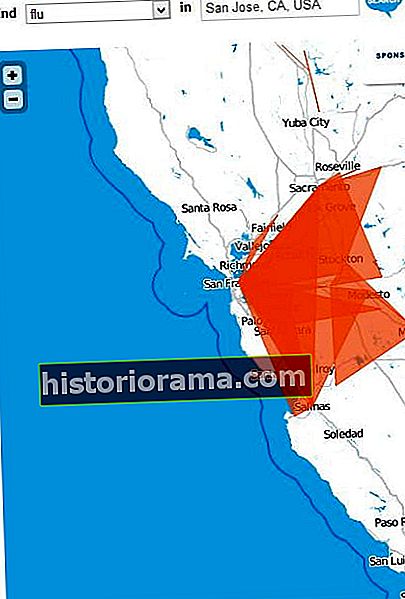Το θάμπωμα του φόντου, που συχνά αποκαλείται «bokeh» μετά την ιαπωνική λέξη για θαμπάδα, συνδέεται γενικά με κάμερες τελευταίας τεχνολογίας με φακούς ευρείας οπής. Το εφέ είναι δημοφιλές για πορτρέτα και μιμείται - με ορισμένους περιορισμούς - από τις "καταστάσεις πορτρέτου" που βρίσκονται τώρα σε πολλά smartphone. Ωστόσο, ακόμη και χωρίς κάμερα υψηλής ποιότητας ή κατακόρυφη, μπορείτε να δημιουργήσετε όμορφα απαλά φόντα στο Adobe Photoshop.
Πέρα από την απλή παροχή μιας δυνατότητας στην οποία ενδέχεται να μην έχετε πρόσβαση στην κάμερα, η επιλογή να προσθέσετε θόλωση στο Photoshop μπορεί να σας δώσει περισσότερο έλεγχο και ευελιξία ως προς το πού εφαρμόζεται το θόλωμα και πώς φαίνεται. Το πρόγραμμα περιλαμβάνει έναν αριθμό διαφορετικών εργαλείων για να θολώσει επιλεκτικά το φόντο μιας φωτογραφίας, μαζί με πολλές επιλογές για τον έλεγχο του τύπου θαμπώματος. Ένας από τους ευκολότερους τρόπους μετάβασης από το blah στο blur, ωστόσο, είναι να χρησιμοποιήσετε το εργαλείο θόλωσης πεδίου του Photoshop, το οποίο δημιουργεί ρεαλιστική θόλωση φόντου χωρίς να απαιτείται να σπαταλάτε ώρες μπροστά από τον υπολογιστή σας.


- 1. Μετά
- 2. Πριν
Πριν ξεκινήσετε
Το Photoshop περιλαμβάνει μια χούφτα διαφορετικών επιλογών για να θολώσετε το φόντο, με κάθε επιλογή να προσφέρει διαφορετικό επίπεδο ελέγχου - και επίπεδο δυσκολίας. Αφού δοκιμάσατε τα πάντα, από λεπτομερείς επιλογές έως χάρτη πλήρους βάθους, το εργαλείο θόλωσης πεδίου προσέφερε τα καλύτερα, πιο ρεαλιστικά αποτελέσματα με το λιγότερο χρονικό διάστημα.
Το Bokeh είναι ένα δύσκολο πράγμα να προσπαθήσετε να μιμηθείτε στο Photoshop, επειδή το αληθινό θόλωμα φακού βασίζεται σε πολλούς παράγοντες, όπως το εστιακό μήκος του φακού, το σχήμα και το μέγεθος του ανοίγματος και η απόσταση από το θέμα. Από αυτά, η σωστή επίδραση της απόστασης είναι ίσως το πιο σημαντικό. Στο Photoshop, πρέπει να πείτε στον υπολογιστή ποια αντικείμενα είναι πιο κοντά και πιο μακριά από την κάμερα για να πάρετε μια θαμπάδα που μοιάζει με το πραγματικό πράγμα και αλλάζει με την απόσταση - δηλαδή, αντικείμενα που βρίσκονται πιο μακριά από το θέμα θα πρέπει να έχουν περισσότερο θόλωμα από τα αντικείμενα που είναι πιο κοντά. Θα μπορούσατε να περάσετε μια ώρα δημιουργώντας έναν λεπτομερή χάρτη βάθους, αλλά το εργαλείο θόλωσης πεδίου σάς επιτρέπει να το προσεγγίσετε με πολύ λιγότερη δουλειά.
Πρέπει να σημειώσουμε ότι οι τεχνικές του Photoshop είναι σχεδόν πάντα πιο αποτελεσματικές από το να πάρουν το εφέ μέσα στην κάμερα, αλλά το εργαλείο θαμπώματος πεδίου θα μιμηθεί γρήγορα το bokeh ενός πιο ακριβού φακού. Καθώς εργάζεστε, σκεφτείτε πώς φαίνεται η θαμπάδα σε μια πραγματική εικόνα. Ένας φακός εστιάζει σε ένα δισδιάστατο επίπεδο στο διάστημα, με τα πάντα σε αυτό το επίπεδο να είναι αιχμηρά. Το επίπεδο θόλωσης αυξάνεται με την απόσταση από το επίπεδο εστίασης - δηλαδή προς ή μακριά από την κάμερα - αλλά τυχόν αντικείμενα που πέφτουν στο ίδιο επίπεδο με το θέμα σας θα πρέπει να παραμείνουν στο επίκεντρο.
Πώς να θολώσετε ένα φόντο στο Photoshop
1. Ανοίξτε το εργαλείο θόλωσης πεδίου.
Με την εικόνα ανοιχτή στο Photoshop, μεταβείτε στο Φίλτρο >Γκαλερί Blur >Θαμπάδα πεδίου. Μέσα στο παράθυρο θαμπώματος πεδίου, θα επιλέξετε ποιες περιοχές της εικόνας σας θα θολώσουν, ενώ τα εργαλεία θαμπών στα δεξιά θα ελέγχουν την ποσότητα και τον τύπο της θαμπάδας.

2. Ρυθμίστε τον πρώτο σας πείρο θόλωσης.
Οι ακίδες θαμπώνουν στο Photoshop πού να θολώσει και πόσο. Όταν ανοίξατε το παράθυρο θόλωσης πεδίου, το Photoshop τοποθέτησε αυτόματα την πρώτη καρφίτσα για εσάς. Σύρετε και αποθέστε αυτόν τον πείρο στο παρασκήνιο, ή στην πιο μακρινή περιοχή από το σημείο εστίασης. Στα δεξιά, σύρετε το ρυθμιστικό θόλωσης μέχρι να επιτύχετε την επιθυμητή ποσότητα θόλωσης. (Μπορείτε επίσης να αλλάξετε το ποσό θαμπώματος κάνοντας κλικ και σύροντας τον μερικό κύκλο έξω από τον πείρο.)
Δεδομένου ότι αυτός ο πρώτος πείρος είναι το πιο απομακρυσμένο σημείο από το εστιακό σημείο, αυτός ο πείρος θα έχει το μεγαλύτερο θόλωμα. Στο δείγμα εικόνας, χρησιμοποίησα μια θαμπάδα 100, αλλά οι αριθμοί θα διαφέρουν ανάλογα με το αποτέλεσμα που ψάχνετε. Μπορείτε πάντα να επιστρέψετε και να βελτιώσετε το θόλωμα οποιασδήποτε καρφίτσας απλά κάνοντας κλικ σε αυτό.

3. Ρυθμίστε τον πείρο θόλωσης στο θέμα στο μηδέν.
Όταν ανοίγετε για πρώτη φορά το εργαλείο θόλωσης πεδίου, ολόκληρη η εικόνα σας θα είναι θαμπή. Ρυθμίστε μια καρφίτσα ακριβώς πάνω από το θέμα κάνοντας κλικ πάνω της και σύροντας το ρυθμιστικό θόλωσης μέχρι το μηδέν. Τώρα πρέπει να έχετε ένα γενικά θολό φόντο και ένα γενικά έντονο θέμα.
Συνεχίστε να τοποθετείτε τους πείρους θόλωσης στο θέμα, ρυθμίζοντας το καθένα στο μηδέν, έως ότου ολόκληρο το θέμα είναι έντονο. Χρησιμοποιήστε όσο το δυνατόν λιγότερες καρφίτσες, αλλά μην ανησυχείτε εάν το φόντο εμφανίζεται πιο έντονο καθώς τοποθετείτε τις καρφίτσες.
4. Συνεχίστε να βελτιώσετε τη θαμπάδα.
Σε αυτό το σημείο της δειγματοληπτικής μας εικόνας, το πρόσωπο του αλόγου ήταν αιχμηρό και το φόντο ήταν θολό - αλλά το υπόλοιπο σώμα του αλόγου ήταν εξίσου θολό με το φόντο. Για να το διορθώσετε και να επιτύχετε ένα πιο φυσικό αποτέλεσμα, απλώς προσθέστε περισσότερες καρφίτσες. Προσαρμόστε τη θαμπάδα με βάση την απόσταση από το αρχικό σημείο φόντου - τα αντικείμενα που βρίσκονται πιο κοντά στο φόντο θα πρέπει να έχουν μια θαμπάδα πιο κοντά στο αρχικό σημείο (πλησιέστερα στα 100, στην περίπτωσή μας), ενώ τα αντικείμενα που βρίσκονται πιο κοντά στο θέμα θα πρέπει να έχουν πολύ χαμηλότερο επίπεδο θόλωσης (πλησιέστερα στο μηδέν).
Συνεχίστε να τοποθετείτε σημεία και να προσαρμόζετε το θόλωμα μέχρι να θολώσετε κάθε τμήμα της εικόνας με βάση την απόσταση από το θέμα. Εάν αυτό αρχίσει να επηρεάζει τη θαμπάδα φόντου, μην ανησυχείτε - απλώς τοποθετήστε επιπλέον σημεία φόντου για να βεβαιωθείτε ότι το φόντο παραμένει σωστά θολή. Στη δειγματοληπτική μας εικόνα, το φόντο ακριβώς στα αριστερά του προσώπου του αλόγου ήταν ακόμα λίγο έντονο, οπότε προσθέσαμε ένα άλλο σημείο εκεί, θέτοντάς το στην ίδια τιμή θαμπάδας 100.
5. Ρυθμίστε τα εφέ θόλωσης, εάν είναι απαραίτητο.
Μόλις είστε ικανοποιημένοι με την τοποθέτηση και το επίπεδο θόλωσης στις διαφορετικές αποστάσεις της εικόνας, ίσως (ή όχι) να θέλετε να χρησιμοποιήσετε τις επιλογές εφέ θόλωσης, ανάλογα με την εικόνα σας. Να τι κάνει ο καθένας:
- Το χειριστήριο "light bokeh" θα φωτίσει τα φωτεινότερα σημεία στην περιοχή εκτός εστίασης για να μιμηθεί το φακό bokeh. Αποφύγετε αυτά τα χειριστήρια εάν δεν έχετε φωτεινές ενδείξεις στο παρασκήνιο. Το "Bokeh color" θα προσαρμόσει το χρώμα αυτών των φωτεινών περιοχών, ενώ το "light range" θα προσαρμόσει τους τόνους που περιλαμβάνονται στο εφέ bokeh.
- Η καρτέλα θορύβου θα αποκαταστήσει τυχόν θολό θόρυβο, ώστε το φόντο να ταιριάζει με το θέμα. Εάν εργάζεστε με μια λήψη εικόνας με υψηλό ISO, για παράδειγμα, θα πρέπει να χρησιμοποιήσετε αυτήν την επιλογή, ώστε το θέμα να μην έχει περισσότερο θόρυβο από το φόντο, κάτι που θα φαίνεται αφύσικο. Χρησιμοποιήστε τα ρυθμιστικά για να αλλάξετε την ποσότητα και το μέγεθος του κόκκου για να ταιριάζει καλύτερα με τον κόκκο στο θέμα. Εάν δεν υπήρχε αισθητός θόρυβος στην αρχική σας εικόνα, μπορείτε να αφήσετε αυτήν τη ρύθμιση ανέγγιχτη.
Μόλις είστε ικανοποιημένοι με το επίπεδο θόλωσης, εφέ bokeh και θορύβου, κάντε κλικ στο Εντάξεικαι το Photoshop θα δώσει το αποτέλεσμα.
Υπάρχουν αρκετοί άλλοι τρόποι για να προσθέσετε θόλωση στο Photoshop, αλλά το εργαλείο θαμπάδων πεδίου είναι ένα εξαιρετικό μέρος για να ξεκινήσετε. Προσφέρει ευέλικτα, ρεαλιστικά εφέ χωρίς να απαιτούν πολύπλοκες μάσκες και χάρτες βάθους.