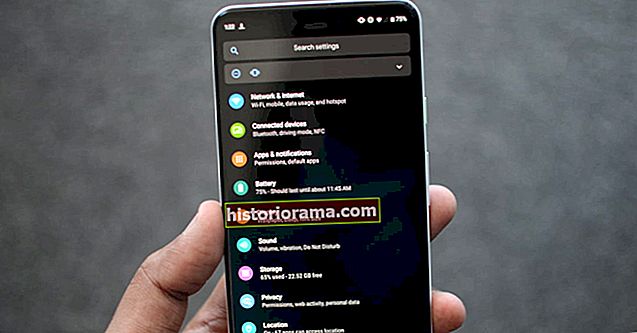Τα Chromebook είναι μια εξαιρετική, οικονομική επιλογή φορητού υπολογιστή, αλλά δεν είναι τέλεια. Οποιοσδήποτε φορητός υπολογιστής είναι βέβαιο ότι έχει προβλήματα και ορισμένα από τα πιο συνηθισμένα προβλήματα που αντιμετωπίζουν οι χρήστες του Chromebook μπορεί να αισθάνονται δύσκολα ή ακόμη και αδύνατα να επιλυθούν μόνοι σας.
Από προβλήματα με ενημερώσεις στη σύνδεση στο Διαδίκτυο, η αντιμετώπιση του συνήθους προβλήματος του Chromebook δεν χρειάζεται να καταστρέψει την ημέρα σας. Διαβάστε παρακάτω για να μάθετε εύκολα διορθώσεις στα πιο συχνά προβλήματα που αντιμετωπίζουν οι χρήστες του Chromebook.
Ζητήματα σε όλο το σύστημα
Το Chromebook σας λειτουργεί πολύ αργά
Εάν το Chromebook σας αισθάνεται αργό, το καλύτερο στοίχημά σας είναι να κάνετε επανεκκίνηση και να δείτε εάν το πρόβλημα απόδοσης έχει εκκαθαριστεί.
Εάν όχι, ελέγξτε για ενημέρωση συστήματος - κάτι μπορεί να πάει στραβά που η Google έπρεπε να διορθώσει από την πλευρά του λογισμικού. Στις περισσότερες περιπτώσεις, ένα Chromebook θα πρέπει αυτόματα να ελέγχει για ενημερώσεις και να πραγματοποιεί λήψη των τελευταίων όταν είναι συνδεδεμένο σε ασύρματο δίκτυο.
Μπορείτε επίσης να ελέγξετε χειροκίνητα εκτελώντας τα εξής:
Βήμα 1: Κάντε κλικ στοΡολόι συστήματος βρίσκεται στην κάτω δεξιά γωνία.
Βήμα 2: Κάντε κλικ στο Μηχανισμός εικονίδιο που βρίσκεται στο αναδυόμενο μενού. Αυτό θα σας οδηγήσει Ρυθμίσεις.
Βήμα 3: Κάντε κλικ Σχετικά με το Chrome OS αναγράφεται στα αριστερά.
Βήμα 4: Κάντε κλικ στο Ελεγχος για ενημερώσεις κουμπί. Αυτό ελέγχει την τελευταία έκδοση και εγκαθιστά την ενημέρωση, εάν είναι διαθέσιμη.
Βήμα 5: Εάν το Chromebook σας ενημερώθηκε, κάντε κλικ στο Επανεκκίνηση κουμπί για ολοκλήρωση.
Το Chromebook σας συνεχίζει την επανεκκίνηση
Αυτό είναι ένα σοβαρό σφάλμα που υποδηλώνει πρόβλημα με το λειτουργικό σύστημα (OS). Εάν συμβεί αυτό, πρέπει να πραγματοποιήσετε πλήρη ανάκτηση, η οποία προσπαθεί να αποθηκεύσει όσο το δυνατόν περισσότερα δεδομένα.
Για ανάκτηση, χρειάζεστε το Chromebook, έναν ξεχωριστό υπολογιστή με πρόσβαση στο πρόγραμμα περιήγησης Chrome και μια φορητή μονάδα SD ή USB με χώρο 4 GB ή περισσότερο για αποθήκευση δεδομένων.
Βήμα 1: Εγκαταστήστε και ξεκινήστε την επέκταση του Chromebook Recovery Utility στο Chrome σε ξεχωριστό υπολογιστή.
Βήμα 2: Κάντε κλικ στο Ξεκίνα κουμπί στο αναδυόμενο παράθυρο.
Βήμα 3: Εισαγάγετε τον αριθμό μοντέλου του Chromebook και κάντε κλικ Να συνεχίσει.
Βήμα 4: Επιλέξτε τον τύπο μέσου ανάκτησης και κάντε κλικ στο Να συνεχίσει.
Βήμα 5: Κάντε κλικ στο Δημιουργήστε τώρα κουμπί.
Χρησιμοποιήστε τη συσκευή αποθήκευσης για να μετακινήσετε τις ρυθμίσεις στο βοηθητικό πρόγραμμα αποκατάστασης. Επαναφέρετε πλήρως το Chromebook σας, διατηρώντας όσο το δυνατόν περισσότερα ασφαλή δεδομένα σας.
Για να χρησιμοποιήσετε ξανά τη μονάδα flash ή την κάρτα σας, θα πρέπει να επιστρέψετε στην εφαρμογή Recovery Utility και να κάνετε τα εξής:
Βήμα 1: Κάντε κλικ στο Μηχανισμός εικονίδιο που βρίσκεται κατά μήκος της κορυφής.
Βήμα 2: Επίλεξε το Διαγραφή μέσων αποκατάστασης επιλογή που αναφέρεται στο αναπτυσσόμενο μενού.
Βήμα 3: Κάντε κλικ στα βέλη δίπλα Επιλέγω και επιλέξτε τη συσκευή αποθήκευσης.
Βήμα 4: Κάντε κλικ Να συνεχίσει.
Βήμα 5: Βεβαιωθείτε ότι τα δεδομένα που διαγράφετε είναι σωστά και κάντε κλικ Διαγραφή τώρα.
Η εφαρμογή της Google θα καθαρίσει τον αποθηκευτικό χώρο, ώστε να μπορείτε να τον χρησιμοποιήσετε για άλλους σκοπούς.
Βλέπω ένα μήνυμα "Το Chrome OS λείπει ή έχει καταστραφεί"
Αυτό το σφάλμα εμφανίζεται μετά την εκκίνηση του μηχανήματος. Δεδομένου ότι σας εμποδίζει να έχετε πρόσβαση στο λειτουργικό σύστημα με οποιονδήποτε τρόπο, η επαναφορά του Chromebook καθίσταται δύσκολη. Πρέπει να εισαγάγετε έναν δίσκο ανάκτησης ή μια κάρτα SD σύμφωνα με τις οδηγίες. Στη συνέχεια, επιστρέψτε στην προηγούμενη ενότητα "Το Chromebook συνεχίζει την επανεκκίνηση" για να δημιουργήσετε το μέσο ανάκτησης.
Προσπάθησα να ενημερώσω το Chromebook μου, αλλά έλαβα ένα σφάλμα
Για να το επιλύσετε, ξεκινήστε ελέγχοντας τη σύνδεσή σας στο Διαδίκτυο. Στην ιδανική περίπτωση, θέλετε μια ισχυρή σύνδεση Wi-Fi ή μια σύνδεση Ethernet. Μην χρησιμοποιείτε τη σύνδεση δεδομένων σας για ενημερώσεις, καθώς χρησιμοποιεί τη μηνιαία κατανομή σας και προκαλεί συχνά αυτά τα μηνύματα σφάλματος.
Μπορείτε επίσης να επανεκκινήσετε το Chromebook για να επιλύσετε προβλήματα σύνδεσης:
Βήμα 1: Πατήστε παρατεταμένα το Εξουσία κουμπί.
Βήμα 2: Η οθόνη σβήνει και εμφανίζεται ένα αναδυόμενο παράθυρο. Κάντε κλικ στο Απενεργοποιώ κουμπί.
Βήμα 3: Πατήστε τα Chromebook σας Εξουσία κουμπί για επανεκκίνηση.
Προσπαθώ να κατεβάσω μια σημαντική ενημέρωση, αλλά δεν θα λειτουργήσει
Εάν επιχειρήσετε να κάνετε λήψη της ίδιας ενημέρωσης πολλές φορές, δοκιμάστε να επανεκκινήσετε το Chromebook σας:
Βήμα 1: Πατήστε παρατεταμένα το Εξουσία κουμπί.
Βήμα 2: Η οθόνη σβήνει και εμφανίζεται ένα αναδυόμενο παράθυρο. Κάντε κλικ στο Απενεργοποιώ κουμπί.
Βήμα 3: Πατήστε τα Chromebook σας Εξουσία κουμπί για επανεκκίνηση.
Σε περίπτωση που η επανεκκίνηση δεν λειτουργεί, θα πρέπει να αποσυνδεθείτε από τον λογαριασμό σας και να επαναφέρετε το Chromebook σας. Με αυτόν τον τρόπο θα διαγραφούν οι ρυθμίσεις και ο σκληρός δίσκος σας, οπότε βεβαιωθείτε ότι όλα έχουν αποθηκευτεί στο cloud πριν ξεκινήσετε.
Βήμα 1: Αποσυνδεθείτε από τον λογαριασμό σας.
Βήμα 2: πατήστε και κρατήστε πατημένο Ctrl + Alt + Shift + R.
Βήμα 3: Επιλέγω Επανεκκίνηση.
Βήμα 4: Επιλέγω Powerwash, ακολουθούμενη από Να συνεχίσει.
Δεν μπορώ να συνδεθώ στο Chromebook μου χωρίς να λάβω σφάλματα
Υπάρχουν πολλά διαφορετικά μηνύματα σφάλματος που μπορείτε να λάβετε κατά τη σύνδεση σε ένα Chromebook. Αντί να περάσετε σε καθένα από αυτά, σας προτείνουμε να χρησιμοποιήσετε την εύχρηστη καθοδήγηση της Google για την αντιμετώπιση αυτών των σφαλμάτων ένα κάθε φορά.
Γενικά, σας συνιστούμε να ελέγξετε ξανά τον κωδικό πρόσβασής σας, το όνομα χρήστη και τον λογαριασμό σας Google για να βεβαιωθείτε ότι όλα είναι ενημερωμένα και λειτουργούν όπως αναμένεται, καθώς το πρόβλημα είναι συνήθως ένα από αυτά τα τρία.
Η οθόνη του Chromebook σας ήταν κενή
Εδώ είναι τρία πράγματα που μπορείτε να κάνετε:
Ξεκινήστε με τα βασικά
Πέθανε μόλις η μπαταρία σας; Παρουσιάστηκε απροσδόκητα το Chromebook σας και πρέπει να ενεργοποιηθεί ξανά; Μειώσατε κατά λάθος τη φωτεινότητα της οθόνης προς τα κάτω; Αυτές είναι όλες οι εύκολες επιδιορθώσεις που θα μπορούσαν να επιλύσουν το πρόβλημα.
Επαναφέρετε το Chromebook σας
Εάν φαίνεται ότι αντιμετωπίζετε πρόβλημα υλικού, κάντε τα εξής:
Βήμα 1: Αναγκάστε το Chromebook να τερματιστεί.
Βήμα 2: Πατήστε και κρατήστε πατημένο και τα δύο Φρεσκάρω + Εξουσία κουμπιά.
Βήμα 3: Όταν το Chromebook ξεκινά ξανά, σταματήστε να πατάτε το Φρεσκάρω κουμπί.
Αυτό πραγματοποιεί επαναφορά υλικού που μπορεί να διορθώσει την οθόνη σας. Ωστόσο, αυτή η διαδικασία μπορεί να διαφέρει λίγο ανάλογα με το Chromebook σας, καθώς ορισμένα μοντέλα μπορεί να έχουν ένα ειδικό Επαναφορά κουμπί ή να σας πω να αφαιρέσετε την μπαταρία.
Αποκτήστε το σέρβις
Εάν κανένα από αυτά δεν λειτουργεί και μπορείτε να πείτε ότι το Chromebook εξακολουθεί να λειτουργεί με θόρυβο και ενδεικτικές λυχνίες, τότε ήρθε η ώρα να ελέγξετε την εγγύησή σας και να στείλετε το Chromebook σας για υπηρεσία.
Το μικρόφωνό σας σταματά ξαφνικά να λειτουργεί
Αυτό είναι ένα πρόβλημα όταν τα ηχεία σας λειτουργούν καλά, αλλά κανείς δεν μπορεί να σας ακούσει να μιλάτε - ή το μόνο που ακούει είναι στατικό - κατά τη διάρκεια κλήσεων συνδιάσκεψης και άλλων καταστάσεων.
Αυτό είναι ένα αυξανόμενο πρόβλημα το 2020 και φαίνεται να σχετίζεται με ένα σφάλμα Chrome που επηρεάζει τον τρόπο με τον οποίο το υλικό αλληλεπιδρά με δημοφιλείς εφαρμογές διασκέψεων ιστού. Δυστυχώς, δεν φαίνεται να υπάρχει μια εύκολη λύση αυτήν τη στιγμή. Δοκιμάστε να επαναφέρετε το Chromebook σας και βεβαιωθείτε ότι το Chrome OS είναι πλήρως ενημερωμένο.
Μπορεί επίσης να έχετε καλύτερη τύχη να αλλάξετε τις συσκέψεις σας στο Google Meet.
Το Chromebook σας δεν θα φορτίσει ούτε θα ενεργοποιηθεί
Αυτό μπορεί να είναι πρόβλημα μπαταρίας, αλλά δεν μπορείτε επίσης να αποκλείσετε τη σύνδεση του Chromebook σε μια πρίζα.
Δώστε του χρόνο να φορτίσετε
Εάν το Chromebook ήταν εντελώς νεκρό, απλώς το συνδέσατε και τώρα δεν θα ενεργοποιηθεί, μην πανικοβληθείτε. Μπορεί να παραμείνει μη διαθέσιμο για λίγο. Δώστε ένα καλό 30 λεπτά πριν επιχειρήσετε να εκκινήσετε ξανά τη συσκευή.
Φόρτιση σε διαφορετικό κύκλωμα
Εάν δεν φορτίζεται ενώ είστε συνδεδεμένοι σε πρίζα, δοκιμάστε μια άλλη κοντινή πρίζα και δείτε εάν αυτό επιλύει το πρόβλημα. Εάν όχι, μεταφέρετέ το σε άλλο δωμάτιο, πολύ μακριά, για να δοκιμάσετε ένα διαφορετικό κατάστημα. Εάν ξαφνικά ξεκινήσει η φόρτιση, μπορεί να υπάρχει πολύς ηλεκτρικός θόρυβος σε ένα συγκεκριμένο κύκλωμα. Δοκιμάστε να αποσυνδέσετε τις συσκευές από το ενοχλητικό κύκλωμα για να δείτε εάν προκάλεσαν προβλήματα με το φορτιστή του Chromebook.
Ελέγξτε το φορτιστή
Είναι κατεστραμμένο; Μπορείτε να δείτε τα εσωτερικά καλώδια; Είναι λυγισμένο το βύσμα USB ή οι προεξοχές του φορτιστή; Εάν ναι, ο νέος προσαρμογέας τροφοδοσίας είναι σε τάξη.
Εκτελέστε μια σκληρή επαναφορά
Χρησιμοποιήστε αυτήν τη μέθοδο πριν προχωρήσετε στην επόμενη επιλογή, η οποία απαιτεί την αφαίρεση της μπαταρίας.
Βήμα 1: Απενεργοποιήστε το Chromebook.
Βήμα 2: Πατήστε παρατεταμένα το Φρεσκάρω κουμπί και μετά πατήστε το Εξουσία κουμπί.
Βήμα 3: Μόλις ξεκινήσει το Chromebook, αφήστε το Φρεσκάρω κουμπί.
Αφαιρέστε την μπαταρία
Αυτή η μέθοδος είναι διαθέσιμη μόνο για συγκεκριμένα μοντέλα που αναφέρονται εδώ.
Βήμα 1: Αποσυνδέστε το τροφοδοτικό.
Βήμα 2: Αφαιρέστε την μπαταρία.
Βήμα 3: Πάτα το Εξουσία κουμπί για 30 δευτερόλεπτα. Αυτό υποτίθεται ότι αποβάλλει οτιδήποτε εξακολουθεί να κρύβεται στη μητρική πλακέτα.
Βήμα 4: Αντικαταστήστε την μπαταρία, συνδέστε το τροφοδοτικό και περιμένετε 30 λεπτά.
Ζητήματα προγράμματος περιήγησης
Οι ανοιχτές καρτέλες του προγράμματος περιήγησής μου συνεχίζουν να φορτώνουν και καθιστούν τα πάντα αργά
Το Chrome κατά καιρούς αντιμετωπίζει πρόβλημα όπου συνεχίζει να φορτώνει ξανά τις καρτέλες του προγράμματος περιήγησης, επιβραδύνοντας όλα τα άλλα. Η αργή απόδοση προέρχεται από χαμηλές ποσότητες μνήμης συστήματος που συνήθως εγκαθίστανται σε Chromebook, μαζί με το μεγάλο φορτίο μνήμης του Chrome. Αυτό δεν αφήνει τίποτα άλλο για άλλα προγράμματα και εφαρμογές. Δοκιμάστε να κλείσετε τις καρτέλες του προγράμματος περιήγησης που δεν χρειάζεται να δείτε εάν η απόδοση αυξάνεται.
Εάν εξακολουθείτε να αντιμετωπίζετε προβλήματα, μπορείτε να απενεργοποιήσετε τις καρτέλες μνήμης και άλλες εφαρμογές και προγράμματα χρησιμοποιώντας τη Διαχείριση εργασιών:
Βήμα 1: Πάτα το Αναζήτηση + Esc κουμπιά (πρώην Shift + Esc). Αυτό ανοίγει Διαχειριστής εργασιών.
Βήμα 2: Επιλέξτε οποιαδήποτε εφαρμογή ή πρόγραμμα στη λίστα - ειδικά εκείνα που δεν αναγνωρίζετε - που καταναλώνουν μεγάλη μνήμη. Κάντε κλικ στο Διαδικασία λήξης κουμπί.
Ωστόσο, μην τερματίσετε καταχωρήσεις με την ετικέτα "σύστημα", καθώς αποτελούν μέρος του λειτουργικού συστήματος.
Το Chromebook μου διακόπτεται συχνά χωρίς λόγο
Κατά την περιήγηση στον ιστό και το Chromebook σας διακόπτεται χωρίς λόγο, η καλύτερη λύση σας είναι να απενεργοποιήσετε το Chromebook σας. Αφήστε το να παραμείνει για λίγο (αυτό καθαρίζει τη μνήμη) και, στη συνέχεια, κάντε επανεκκίνηση.
Εάν αυτό αποτύχει, το πρόβλημα είναι μια ιστοσελίδα που συχνά επισκέπτεστε. Οι επεκτάσεις ή οι εφαρμογές μπορούν επίσης να προκαλέσουν σφάλματα, απαιτώντας την κατάργησή τους. Δείτε πώς μπορείτε να καταργήσετε μια εφαρμογή Chromebook:
Βήμα 1: Κάντε κλικ στο Προωθητής κουμπί που βρίσκεται στην κάτω αριστερή γωνία.
Βήμα 2: Κάντε κλικ στο Επάνω βέλος εικονίδιο για να επεκτείνετε το δίσκο της εφαρμογής σας.
Βήμα 3: Κάντε δεξί κλικ στην εφαρμογή που πιστεύετε ότι είναι προβληματική και επιλέξτε Κατάργηση εγκατάστασης (ή Κατάργηση από το Chrome) στο αναδυόμενο μενού.
Δείτε πώς μπορείτε να καταργήσετε μια επέκταση:
Βήμα 1: Ανοίξτε το πρόγραμμα περιήγησης Chrome.
Βήμα 2: Κάντε κλικ στις τρεις κουκκίδες Περισσότερο εικονίδιο που βρίσκεται στην επάνω δεξιά γωνία.
Βήμα 3: Επίλεξε το Περισσότερα εργαλεία επιλογή στην αναπτυσσόμενη λίστα.
Βήμα 4: Επιλέγω Επεκτάσεις στο αναπτυσσόμενο μενού.
Βήμα 5: Κάντε κλικ στο Αφαιρώ κουμπί σε κάθε κάρτα επέκτασης που θέλετε να διαγράψετε. Εάν θέλετε απλώς να απενεργοποιήσετε προσωρινά την επέκταση, κάντε κλικ στο Μεταβάλλω αντι αυτου. Το μπλε είναι "ενεργοποιημένο" και το γκρι "απενεργοποιημένο".
Αντί να φορτώνω ιστοσελίδες, λαμβάνω περίεργα μηνύματα σφάλματος
Εάν το Chrome δεν μπορεί να φορτώσει σωστά μια ιστοσελίδα, παρουσιάζει ένα περίεργο, "Ωχ!" λάθος. Εάν αντιμετωπίζετε συνεχώς αυτό το σφάλμα, κάτι δεν πάει καλά με το λειτουργικό σύστημα ή τις ρυθμίσεις σας. Μία από τις ευκολότερες και πιο αποτελεσματικές λύσεις είναι το κλείσιμο περιττών καρτελών και παραθύρων του προγράμματος περιήγησης.
Εάν το κλείσιμο μερικών καρτελών σας επιτρέπει τελικά να ανοίξετε μια νέα, τότε η μνήμη του συστήματος είναι το πρόβλημά σας. Τα Chromebook συνήθως έχουν χαμηλή χωρητικότητα μνήμης λόγω των ριζών τους που βασίζονται στον ιστό. Εν τω μεταξύ, οι καρτέλες Chrome μπορούν να καταναλώσουν αυτόν τον πεπερασμένο χώρο. Συνδυάστε τα δύο και είστε υποχρεωμένοι να ρυθμίσετε τη χρήση της καρτέλας.
Η αποτυχία επεκτάσεων μπορεί επίσης να είναι ένα πρόβλημα. Για να το επιλύσετε, ακολουθήστε αυτά τα βήματα για να τα απενεργοποιήσετε ή να τα καταργήσετε:
Βήμα 1: Ανοίξτε το πρόγραμμα περιήγησης Chrome.
Βήμα 2: Κάντε κλικ στις τρεις κουκκίδες Περισσότερο εικονίδιο που βρίσκεται στην επάνω δεξιά γωνία.
Βήμα 3: Επίλεξε το Περισσότερα εργαλεία επιλογή στην αναπτυσσόμενη λίστα.
Βήμα 4: Επιλέγω Επεκτάσεις στο αναπτυσσόμενο μενού.
Βήμα 5: Κάντε κλικ στο Αφαιρώ κουμπί σε κάθε κάρτα επέκτασης που θέλετε να διαγράψετε. Εάν θέλετε απλώς να απενεργοποιήσετε προσωρινά την επέκταση, κάντε κλικ στο Μεταβάλλω αντι αυτου. Το μπλε είναι "ενεργοποιημένο" και το γκρι "απενεργοποιημένο".
Σε περίπτωση που αποτύχουν όλα τα άλλα, ελέγξτε τη σύνδεσή σας στο Διαδίκτυο, εκκαθαρίστε την προσωρινή μνήμη του προγράμματος περιήγησής σας ή δοκιμάστε να ανοίξετε μια ιστοσελίδα σε ένα παράθυρο ανώνυμης περιήγησης.
Το Chrome συνεχίζει να μου λέει, "Αυτή η ιστοσελίδα δεν είναι διαθέσιμη"
Υποθέτοντας ότι έχετε τη σωστή διεύθυνση ιστού, αυτό το σφάλμα προκαλείται συχνά από ζητήματα cookie ή διακομιστή μεσολάβησης. Στο μπροστινό μέρος των cookie, ίσως είναι καιρός να τα διαγράψετε όλα. Φροντίστε να αποθηκεύσετε τους διαδικτυακούς κωδικούς πρόσβασης πριν από τη διαγραφή δεδομένων:
Βήμα 1: Ανοίξτε το Chrome και κάντε κλικ στις τρεις κουκκίδες Περισσότερο κουμπί που βρίσκεται στην επάνω δεξιά γωνία.
Βήμα 2: Επισημάνετε το Περισσότερα εργαλεία επιλογή στην αναπτυσσόμενη λίστα.
Βήμα 3: Επιλέγω Εκκαθάριση δεδομένων περιήγησης στο παρακάτω αναπτυσσόμενο μενού. Εναλλακτικά, πατήστε τοCtrl + Shift + Backspace κουμπιά για να φτάσετε σε αυτήν τη ρύθμιση.
Βήμα 4: Ένα αναδυόμενο παράθυρο εμφανίζεται στην οθόνη σας. Η καρτέλα Basic παρέχει τρεις επιλογές, ενώ το Advanced επεκτείνει τη λίστα σε πέντε. Επιλέξτε τα δεδομένα που θέλετε να διαγράψετε και κάντε κλικ στο Καθαρισμός δεδομένων κουμπί.
Το πρόβλημα θα μπορούσε επίσης να είναι οι ρυθμίσεις διακομιστή μεσολάβησης (μερικές φορές υποδεικνύεται από ένα μήνυμα σχετικά με ζητήματα διακομιστή μεσολάβησης). Μπορείτε να αλλάξετε τις ρυθμίσεις διακομιστή μεσολάβησης, αλλά μόνο αν γνωρίζετε τι κάνετε:
Βήμα 1: Κάντε κλικ στο Ρολόι συστήματος βρίσκεται στην κάτω δεξιά γωνία.
Βήμα 2: Κάντε κλικ στο Μηχανισμός εικονίδιο που βρίσκεται στο αναδυόμενο μενού. Αυτό θα σας οδηγήσει Ρυθμίσεις.
Βήμα 3: Υπό Δίκτυο, κάντε κλικ στην τρέχουσα σύνδεσή σας.
Βήμα 4: Κάντε κλικ σε αυτό ξανά στην επόμενη σελίδα.
Βήμα 5: Κάντε κλικ για να αναπτύξετε το Πληρεξούσιο σύνθεση.
Βήμα 6: Ενεργοποιήστε (μπλε) το Να επιτρέπονται διακομιστές μεσολάβησης για κοινόχρηστα δίκτυα σύνθεση.
Εάν χρησιμοποιείτε ένα προφίλ επισκέπτη σε ένα Chromebook, αυτό θα λύσει πιθανώς το πρόβλημά σας. Ωστόσο, πρέπει να εισαγάγετε τις σωστές ρυθμίσεις διακομιστή μεσολάβησης, όπως σας ζητήθηκε αφού επιλέξετε το πλαίσιο.
Δεν μπορώ να χρησιμοποιήσω τα έγγραφα του Word στο Chromebook μου
Εάν αλλάξατε πρόσφατα σε Chromebook και αντιμετωπίζετε προβλήματα με την πρόσβαση στα παλιά σας έγγραφα, υπάρχουν αρκετές λύσεις. Η πρώτη πρόταση της Google είναι, φυσικά, να χρησιμοποιήσετε τα Έγγραφα Google. Αυτό μπορεί να λύσει το πρόβλημά σας και τα Έγγραφα Google μπορούν να προβάλλουν πολλά αρχεία Word, αλλά δεν είναι πάντα πρακτικό λόγω εργαλείων, μορφοποίησης, συμβατότητας και ούτω καθεξής.
Η καλύτερη επιλογή - εάν το επιτρέπει το Chromebook σας - είναι να κάνετε λήψη της εφαρμογής Microsoft Word Android από το Google Play. Αυτή η εφαρμογή λειτουργεί ακριβώς όπως και στο Android, οπότε θα πρέπει να νιώθετε σαν στο σπίτι σας.
Μια άλλη επιλογή είναι η μετάβαση στο Word Online. Πρόκειται για μια συγκεκριμένη, καλά ελεγμένη επέκταση Chrome που ειδικεύεται στο να καταστεί δυνατή η χρήση λειτουργιών του Office στο Chromebook σας και με διάφορες εφαρμογές. Εάν έχετε διαδικτυακές δυνατότητες του Office, αυτή η διαδικτυακή λύση είναι ιδανική.
Το Zoom δεν λειτουργεί στο Chromebook μου
Ακολουθούν μερικές προτάσεις εάν δεν μπορείτε να κάνετε το Zoom να λειτουργήσει:
Βεβαιωθείτε ότι η εφαρμογή Zoom είναι ενημερωμένη
Το Zoom κυκλοφορεί ενημερώσεις Chrome OS που αντιμετωπίζουν τακτικά σφάλματα και ενδέχεται να διορθώσουν το πρόβλημα που αντιμετωπίζετε.
Ελέγξτε τις ρυθμίσεις Family Link
Μερικές φορές, οι επιλογές γονικού ελέγχου Family Link της Google ενδέχεται να επηρεάσουν τις συσκέψεις Zoom, κάτι που μπορεί να προκαλέσει προβλήματα με τους μαθητές που προσπαθούν να χρησιμοποιήσουν το Zoom για μαθήματα. Η ευκολότερη βραχυπρόθεσμη λύση είναι η μετάβαση σε έναν γονικό λογαριασμό για το βίντεο Zoom.
Ωστόσο, για επαναλαμβανόμενες συνεδρίες Zoom, υπάρχει κάτι άλλο που μπορείτε να δοκιμάσετε: Κατεβάστε την εφαρμογή Zoom και ζητήστε από τον μαθητή να εισαγάγει χειροκίνητα τον αριθμό Zoom Room για να συμμετάσχει σε μια συνεδρία αντί να κάνει κλικ στον σύνδεσμο πρόσκλησης. Η μη αυτόματη εισαγωγή του αριθμού δωματίου τείνει να παρακάμψει τα προβλήματα του Family Link με τη διαδικασία.
Λάβετε υπόψη ότι ορισμένες δυνατότητες ενδέχεται να εξακολουθούν να είναι περιορισμένες στο Zoom λόγω ορισμένων εγγενών προβλημάτων συμβατότητας με το Chrome OS. Ενδέχεται να μην μπορείτε να εγγράψετε βίντεο απευθείας στο Zoom, για παράδειγμα.
Ζητήματα σύνδεσης
Δεν μπορώ να συνδεθώ σε ένα ισχυρό δίκτυο Wi-Fi
Ελεγξε το Ρολόι συστήματος για να βεβαιωθείτε ότι το εικονίδιο Wi-Fi είναι γεμάτο. Εάν εμφανίζεται άδειο (κοίλο), το Wi-Fi σας είναι απενεργοποιημένο. Εδώ είναι η επιδιόρθωση:
Βήμα 1: Κάντε κλικ στο Ρολόι συστήματος βρίσκεται στην κάτω δεξιά γωνία.
Βήμα 2: Κάντε κλικ στο Wi-Fi εικονίδιο ξανά στο αναδυόμενο μενού.
Βήμα 3: ο Wi-Fi Η εναλλαγή πρέπει να γίνει μπλε καθώς το Chromebook σας συνδέεται στο τοπικό δίκτυο. Θα δείτε επίσης μια λίστα με τα διαθέσιμα δίκτυα.
Τα παλιά ασύρματα δίκτυα ενδέχεται να μην λειτουργούν με το Chromebook σας. Αυτό είναι ασυνήθιστο, αλλά εάν ο δρομολογητής σας είναι αρκετά ετών, ίσως θελήσετε να δοκιμάσετε ένα διαφορετικό δίκτυο για να δείτε εάν έχετε καλύτερη σύνδεση. Εάν συμβαίνει αυτό, είναι καιρός για αναβάθμιση του δρομολογητή.
Σε περίπτωση αμφιβολίας, μπορείτε επίσης να επανεκκινήσετε το Chromebook σας. Δείτε πώς:
Βήμα 1: Πατήστε παρατεταμένα το Εξουσία κουμπί.
Βήμα 2: Η οθόνη σβήνει και εμφανίζεται ένα αναδυόμενο παράθυρο. Κάντε κλικ στο Απενεργοποιώ κουμπί.
Βήμα 3: Πατήστε τα Chromebook σας Εξουσία κουμπί για επανεκκίνηση.
Ελέγξτε την ασύρματη σύνδεσή σας για να δείτε αν η επανεκκίνηση λειτούργησε.
Δεν μπορώ να συνδεθώ σε μια δεύτερη οθόνη
Εάν αντιμετωπίζετε προβλήματα με μια δευτερεύουσα οθόνη, δείτε πώς μπορείτε να ελέγξετε τις ρυθμίσεις:
Βήμα 1: Κάντε κλικ στο Ρολόι συστήματος βρίσκεται στην κάτω δεξιά γωνία.
Βήμα 2: Κάντε κλικ στο Μηχανισμός εικονίδιο που βρίσκεται στο αναδυόμενο μενού. Αυτό ανοίγει Ρυθμίσεις.
Βήμα 3: Επιλέγω Συνδεδεμένες συσκευές στα αριστερά.
Βήμα 4: Κάντε κλικ στο Οθόνες επιλογή που αναφέρεται στο Συσκευή.
Εδώ, θα δείτε πολλές επιλογές για περιστροφή της εικόνας σας, κεντράρισμα της εικόνας, έλεγχο της ευθυγράμμισης της τηλεόρασης και αποστολή της εικόνας σε πολλές οθόνες. Δείτε αν κάποιο από αυτά μπορεί να σας βοηθήσει να λύσετε το πρόβλημά σας.
Εάν χρησιμοποιείτε μια βάση σύνδεσης USB για να συνδέσετε μια εξωτερική οθόνη, αποσυνδέστε τη βάση, περιμένετε λίγα λεπτά και, στη συνέχεια, επανασυνδέστε. Εάν εξακολουθείτε να αντιμετωπίζετε προβλήματα, ελέγξτε αν το Chrome OS χρειάζεται ενημέρωση.
Δεν μπορώ να ακούσω τίποτα στο Chromebook μου
Πρώτον, ελέγξτε για τυχόν προφανή αλλά μερικές φορές απαρατήρητα ζητήματα, όπως ακουστικά που πρέπει να αποσυνδέσετε πριν παίξετε ήχο μέσω των ηχείων. Εάν χρησιμοποιείτε συσκευή ήχου όπως εξωτερικά ηχεία, βεβαιωθείτε ότι λειτουργούν σωστά.
Εάν το πρόβλημα φαίνεται να υπάρχει στο Chromebook, κάντε τα εξής:
Βήμα 1: Κάντε κλικ στο Ρολόι συστήματος βρίσκεται στην κάτω δεξιά γωνία.
Βήμα 2: Ρυθμίστε το Ρυθμιστικό έντασης εμφανίζεται στο αναδυόμενο μενού. Βεβαιωθείτε ότι η ένταση είναι αρκετά υψηλή ώστε να ακούγεται.
Μπορείτε επίσης να προσπαθήσετε να αλλάξετε την είσοδο ή την έξοδο ήχου:
Βήμα 1: Κάντε κλικ στο Ρολόι συστήματος βρίσκεται στην κάτω δεξιά γωνία.
Βήμα 2: Κάντε κλικ στο Βέλος εικονίδιο που εμφανίζεται δίπλα στο Ρυθμιστικό έντασης στο αναδυόμενο μενού. Αυτό το εικονίδιο κάνει δεν εμφανίζεται εάν δεν έχετε συνδεδεμένες εξωτερικές συσκευές ήχου στο Chromebook σας.
Βήμα 3: Στο ακόλουθο αναδυόμενο μενού, βεβαιωθείτε ότι έχετε ορίσει τη σωστή συσκευή ήχου ως έξοδο.
Εάν αυτό δεν λειτουργεί, θα πρέπει να επαναφέρετε το Chromebook σας ακολουθώντας τα βήματα που περιγράφονται παραπάνω.
Το Bluetooth δεν συνδέεται
Αρχικά, λάβετε υπόψη ότι δεν περιλαμβάνουν όλα τα Chromebook Bluetooth, επομένως ελέγξτε τις προδιαγραφές του προϊόντος. Εάν είναι διαθέσιμο, το εικονίδιο εμφανίζεται στο αναδυόμενο μενού όταν κάνετε κλικ στο Ρολόι συστήματος. Ένα μπλε εικονίδιο σημαίνει ότι το στοιχείο Bluetooth είναι ενεργοποιημένο, ενώ ένα γκρι εικονίδιο δείχνει ότι είναι απενεργοποιημένο. Κάντε κλικ στο Γκρι Bluetooth αν είναι απενεργοποιημένο.
Εάν αντιμετωπίζετε προβλήματα σύνδεσης Bluetooth, απενεργοποιώντας και ενεργοποιώντας τη λειτουργία θα επαναφέρετε τις συνδέσεις. Απλώς βεβαιωθείτε ότι όλοι οι κωδικοί Bluetooth εξακολουθούν να είναι ακριβείς και ότι οι συσκευές έχουν αντιστοιχιστεί σωστά. Επίσης, μην ξεχνάτε ποτέ τον φυσικό σας χώρο. Τα αντικείμενα και η απόσταση μπορούν να προκαλέσουν προβλήματα συνδεσιμότητας. Μερικές φορές μια γρήγορη ανανέωση (σε κοντινή απόσταση) μπορεί να διορθώσει τα πράγματα χωρίς υπερβολική απογοήτευση.
Δεν μπορώ να χρησιμοποιήσω τον εκτυπωτή μου με το Chromebook μου
Αυτό μπορεί να είναι το εμπόδιο στην επιτυχία σας: Χρειάζεστε το Google Cloud Print για να εκτυπώσετε με επιτυχία. Πιθανότατα δεν είναι πρόβλημα με το Chromebook σας. Αντίθετα, οι εκτυπωτές που είναι έτοιμοι για σύννεφο χτυπούσαν ή χάνουν, οπότε ο υπάρχων εκτυπωτής σας μπορεί να είναι το πρόβλημα. Η αγορά ενός εκτυπωτή έτοιμου για cloud προσφέρει τα καλύτερα αποτελέσματα, αλλά διαβάστε τη λεπτή εκτύπωση για να βεβαιωθείτε ότι λαμβάνετε αυτό που περιμένετε.
Εάν έχετε κολλήσει χρησιμοποιώντας έναν παλιό, λιγότερο συμβατό εκτυπωτή, η Google έχει μια κάπως περίεργη λύση. Εάν είστε συνδεδεμένοι στον ίδιο λογαριασμό Google σε άλλον υπολογιστή (όχι σε Chromebook), θα πρέπει να μπορείτε να δημιουργήσετε μια ασύρματη σύνδεση με το Google Cloud Print. Μετά από αυτό, χρησιμοποιήστε το Chromebook σας - για άλλη μια φορά στον ίδιο λογαριασμό - για να περάσετε ένα έγγραφο ή μια εικόνα μέσω του cloud και να το εκτυπώσετε.
Η πρόκληση με αυτήν την άκαμπτη λύση είναι ότι χρειάζεστε μια δευτερεύουσα συσκευή που δεν είναι Chromebook. Για κάποιον που δεν διαθέτει εφεδρικό υπολογιστή, θα είναι καιρός να πραγματοποιήσετε αναβάθμιση σε έναν εκτυπωτή που είναι συμβατός με τη νέα σας εγκατάσταση.
Αναζητήστε τις γνώσεις της Google
Είτε πρόκειται για Wi-Fi, Bluetooth, ήχο ή άλλα λάθη, αυτός ο οδηγός σας βοήθησε να επιλύσετε ορισμένα από τα πιο συνηθισμένα προβλήματα του Chromebook. Εάν εξακολουθείτε να χάνετε, ρίξτε μια ματιά στη σελίδα βοήθειας της Google. Ο ιστότοπος διαθέτει χρήσιμα βίντεο και οδηγούς για την επίλυση άλλων προβλημάτων του Chromebook που δεν αναφέρονται εδώ.