Απλώς αποεπιλέξατε ένα ολοκαίνουργιο Apple TV ή Apple TV 4K; Είστε για μια απόλαυση. Αν και ακριβό, το set-top streamer είναι ένα από τα καλύτερα της κατηγορίας του, προσφέροντας πρόσβαση σε χιλιάδες υπηρεσίες ροής - συμπεριλαμβανομένων των Disney + και Netflix - οι οποίες μπορούν να ελεγχθούν μέσω του Siri αμέσως. Όμως, ενώ ο έξυπνος βοηθός φωνής της Apple είναι σε θέση να χειριστεί σχεδόν κάθε εργασία που μπορείτε να φανταστείτε, υπάρχει ένα πράγμα που δεν μπορεί να βοηθήσει: Η διαδικασία ρύθμισης. Επομένως, εάν χτυπήσετε ένα χτύπημα στο δρόμο για ροή ευδαιμονίας, μπορείτε πάντα να στραφείτε σε αυτόν τον οδηγό.
Πριν βυθίσουμε τις οδηγίες, θα πρέπει να συγκεντρώσετε μερικά πράγματα:
- Μια αξιοπρεπής σύνδεση στο Διαδίκτυο (τουλάχιστον 5Mbps για HD, 20 έως 25Mbps για 4K Ultra HD)
- Καλώδιο HDMI ή δύο εάν θέλετε πρώτα να συνδεθείτε σε δέκτη A / V ή στη γραμμή ήχου (το HDMI 2.0 συνιστάται εάν συνδέετε ένα Apple TV 4K)
- Ένα καλώδιο Ethernet εάν δεν έχετε (ή δεν θέλετε να χρησιμοποιήσετε) Wi-Fi
- Συνιστάται μια συσκευή iOS όπως ένα iPhone ή iPad εάν διαθέτετε (αλλά μην ανησυχείτε, δεν είναι απαραίτητη προϋπόθεση)
Πως να το κάνεις
Βήμα 1:Αποσυνδέστε το Apple TV και βεβαιωθείτε ότι όλα είναι εκεί. Θα πρέπει να έχετε το ίδιο το Apple TV, ένα καλώδιο τροφοδοσίας, ένα καλώδιο USB-to-Lightning και το τηλεχειριστήριο Siri.
 Η εικόνα είναι ευγενική προσφορά της Apple
Η εικόνα είναι ευγενική προσφορά της Apple Βήμα 2: Συνδέστε το μικρό άκρο του καλωδίου τροφοδοσίας στο κατάλληλο σημείο στο πίσω μέρος του Apple TV και το άλλο άκρο σε μια πρίζα τοίχου ή μια μπάρα τροφοδοσίας. Εάν συνδέεστε απευθείας σε μια τηλεόραση, συνδέστε το Apple TV στην τηλεόρασή σας με το καλώδιο HDMI ή εάν συνδέεστε σε μια γραμμή ήχου ή δέκτη A / V, συνδέστε το Apple TV σε μια ανοικτή είσοδο HDMI στον δέκτη A / V, Στη συνέχεια, χρησιμοποιήστε ένα δεύτερο καλώδιο HDMI για να συνδέσετε το δέκτη στην τηλεόρασή σας. Εάν συνδέετε ένα Apple TV 4K, ο δέκτης A / V ή η γραμμή ήχου θα πρέπει να υποστηρίζει HDMI 2.0 ή μεταγενέστερη έκδοση. Εάν θέλετε να χρησιμοποιήσετε μια απευθείας σύνδεση με το δρομολογητή σας, συνδέστε το ένα άκρο του καλωδίου Ethernet στη θύρα Ethernet της Apple TV και το άλλο άκρο στο δρομολογητή σας. Αν θέλετε να χρησιμοποιήσετε το Wi-Fi αντ 'αυτού, θα το ρυθμίσουμε αργότερα στη διαδικασία.
 Η εικόνα είναι ευγενική προσφορά της Apple
Η εικόνα είναι ευγενική προσφορά της Apple Βήμα 3: Εάν δεν είναι ήδη ενεργοποιημένη, ενεργοποιήστε την τηλεόρασή σας και αλλάξτε την επιλογή εισόδου της στην ίδια θύρα HDMI στην οποία είναι συνδεδεμένο το Apple TV σας. Εάν χρησιμοποιείτε δέκτη, βεβαιωθείτε ότι ο δέκτης και η τηλεόραση έχουν ρυθμιστεί και στις δύο σωστές αντίστοιχες εισόδους. Θα πρέπει τώρα να δείτε την οθόνη ρύθμισης του Apple TV. Πάρτε το τηλεχειριστήριο Siri και κάντε κλικ στην επιφάνεια αφής στο τηλεχειριστήριο μία φορά για να το συνδυάσετε με το Apple TV σας. Εάν το τηλεχειριστήριο δεν συνδεθεί, πατήστε παρατεταμένα το Μενού και Ενταση πάνω κουμπιά για πέντε δευτερόλεπτα. Εάν ένα μήνυμα λέει ότι δεν είστε αρκετά κοντά, ίσως χρειαστεί να τοποθετήσετε το τηλεχειριστήριό σας στην κορυφή του Apple TV.
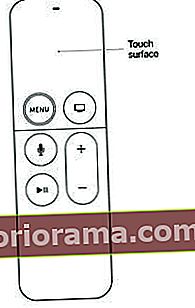 Η εικόνα είναι ευγενική προσφορά της Apple
Η εικόνα είναι ευγενική προσφορά της Apple Βήμα 4: Χρησιμοποιώντας την επιφάνεια αφής του τηλεχειριστηρίου, σύρετε προς τα πάνω ή προς τα κάτω με τον αντίχειρα ή το δάχτυλό σας για να επιλέξετε τη γλώσσα και τη χώρα σας (ή την περιοχή). Για να κάνετε την επιλογή σας, κάντε κλικ στην επιφάνεια αφής. Εάν κάνετε λάθος, πατήστε το κουμπί μενού για να επιστρέψετε στην προηγούμενη οθόνη και δοκιμάστε ξανά. Εάν σας ρωτήσει, επιλέξτε αν θέλετε να χρησιμοποιήσετε το Siri ή όχι (μπορείτε να αλλάξετε γνώμη μετά την εγκατάσταση).
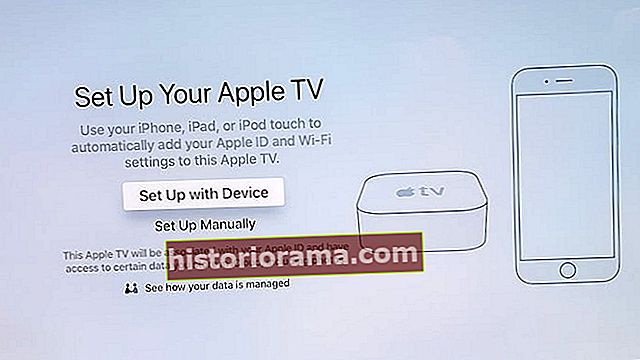
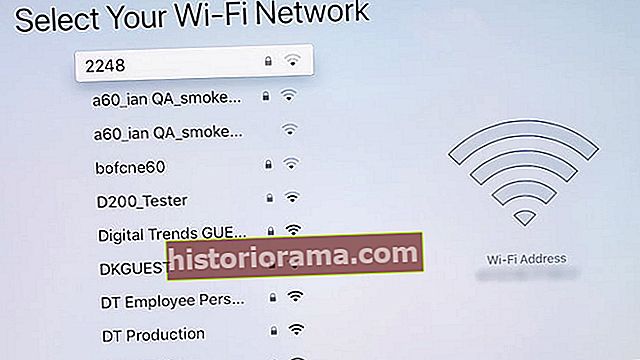
Βήμα 5: Εάν διαθέτετε συσκευή iOS, όπως iPhone ή iPad, μπορείτε να μεταφέρετε τις ρυθμίσεις της στο Apple TV σας. Θα μεταφέρει πράγματα όπως πληροφορίες σύνδεσης για iTunes, iCloud και Wi-Fi. Για να το κάνετε αυτό, επιλέξτε Ρύθμιση με συσκευήκαι, στη συνέχεια, ακολουθήστε τα βήματα στην οθόνη που εμφανίζονται στη συσκευή iOS και το Apple TV. Εάν δεν διαθέτετε συσκευή iOS ή δεν θέλετε να μεταφέρετε ρυθμίσεις, πατήστε το κουμπί Μενού στο τηλεχειριστήριό σας για να επιστρέψετε στην προηγούμενη οθόνη και επιλέξτε Μη αυτόματη ρύθμιση. Η επόμενη σειρά οθονών θα σας ζητήσει να επιλέξετε το δίκτυο Wi-Fi, να εισαγάγετε τον κωδικό πρόσβασης κ.λπ.
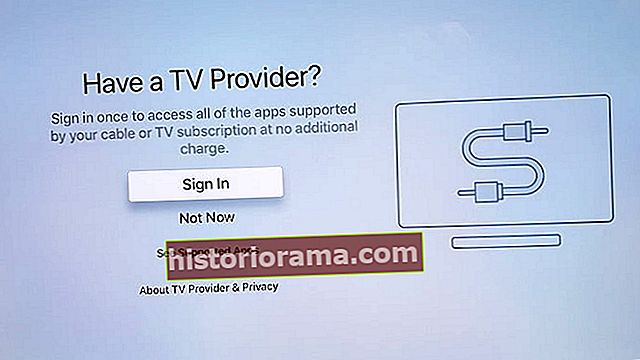
Βήμα 6: Εάν έχετε συνδρομή με έναν παροχέα καλωδίων, μπορείτε να συνδεθείτε σε αυτόν τον λογαριασμό για να παρακολουθήσετε τηλεοπτικές εκπομπές και ταινίες από εφαρμογές που περιλαμβάνονται στη συνδρομή καλωδίων στο Apple TV. Εάν ο πάροχος καλωδίων σας έδωσε το Apple TV, θα πρέπει να είναι ήδη εξουσιοδοτημένο. Εάν δεν έχετε συνδρομή μέσω καλωδίου, μπορείτε να παραλείψετε αυτό το βήμα.
Βήμα 7: Μια αρχική οθόνη είναι μια εύχρηστη λειτουργία εάν διαθέτετε περισσότερα από ένα Apple TV. Διατηρεί τις εφαρμογές και τις αρχικές οθόνες σας ίδιες σε κάθε συσκευή Apple TV πραγματοποιώντας σύνδεση στο iCloud. Εάν δείτε ένα μήνυμα που σας ρωτά αν θέλετε να χρησιμοποιήσετε μία Αρχική οθόνη, επιλέξτε Ταιριάξτε τις αρχικές οθόνες. Εάν δεν θέλετε να το χρησιμοποιήσετε αμέσως, μπορείτε πάντα να το ενεργοποιήσετε αργότερα μεταβαίνονταςΡυθμίσεις >Λογαριασμοί >iCloud >Μία αρχική οθόνη.
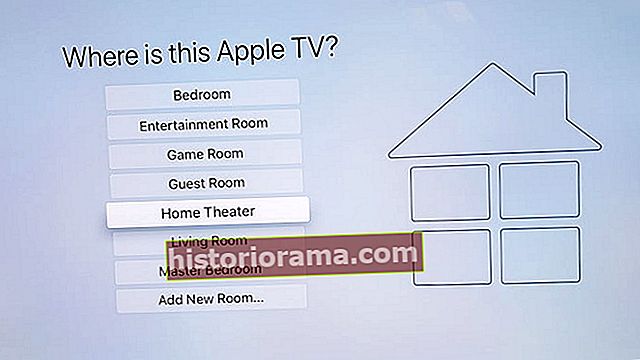
Βήμα 8: Επιλέξτε μια αίθουσα που περιγράφει καλύτερα την τοποθεσία του Apple TV και θα προστεθεί αυτόματα στην εφαρμογή Home στις συσκευές iOS και σε όλους τους υπολογιστές Mac που ενδέχεται να έχετε. Αυτό επιτρέπει στο AirPlay 2 να σας δείξει το Apple TV σας σε μια λίστα διαθέσιμων συσκευών από τη συσκευή iOS ή το Mac σας. Κάνει πολύ πιο εύκολη την αναπαραγωγή μουσικής σε όλο το σπίτι σας.
Βήμα 9: Εάν ρυθμίζετε ένα Apple TV 4K, μπορεί να σας ζητήσει να εκτελέσετε μερικές γρήγορες δοκιμές για να βεβαιωθείτε ότι πράγματα όπως το HDR και το Dolby Vision λειτουργούν σωστά. Τότε τελειώσατε!
Τώρα που έχετε δημιουργήσει τη νέα σας Apple TV, κάντε μια κρουαζιέρα στο App Store - υπάρχουν τόνοι εύχρηστων εφαρμογών βίντεο όπως HBO και Hulu, εφαρμογές για λάτρεις των σπορ και πολλά παιχνίδια - ναι, μπορείτε να παίξετε υπέροχα περιστασιακά παιχνίδια στο Apple TV. Ακολουθούν οι τρέχουσες επιλογές μας για τις καλύτερες εφαρμογές Apple TV.

