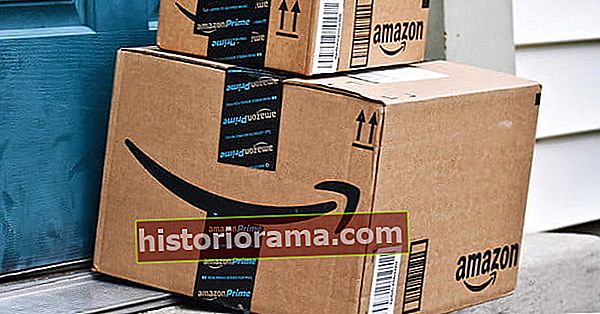Ζούμε σε έναν κόσμο γεμάτο ψηφιακές συντομεύσεις. Είναι λίγο διαφορετικά όταν χρησιμοποιείτε φορητό υπολογιστή αφής, αλλά συνολικά, ορισμένες συντομεύσεις - όπως αντιγραφή και επικόλληση - φαινομενικά καθολικές σε όλες τις πλατφόρμες. Αυτό ισχύει για τα Chromebook, τα οποία προσφέρουν πανομοιότυπες λειτουργίες αντιγραφής και επικόλλησης που βρίσκονται σε Windows και MacOS.
Ωστόσο, υπάρχουν μερικοί διαφορετικοί τρόποι για να ακολουθήσετε τις παραδοσιακές μεθόδους Ctrl + C και Ctrl + V. Μάθετε τα όλα εδώ.
Περαιτέρω ανάγνωση
- Πώς να επαναφέρετε ένα Chromebook
- Πώς να τραβήξετε ένα στιγμιότυπο οθόνης σε ένα Chromebook
- Πώς να εγκαταστήσετε τα Windows σε ένα Chromebook
Αντιγραφή μιας επιλογής κειμένου
 Arif Bacchus / Ψηφιακές τάσεις
Arif Bacchus / Ψηφιακές τάσεις Η αντιγραφή και επικόλληση κειμένου σε ένα Chromebook είναι εύκολη. Στην πραγματικότητα, η μέθοδος είναι παρόμοια με MacOS και Windows. Το μόνο που χρειάζεται να κάνετε είναι να ακολουθήσετε τρία απλά βήματα.
Βήμα 1: Σε μια επιφάνεια αφής Chromebook, πιέστε προς τα κάτω με το ένα δάχτυλο και χρησιμοποιήστε ένα άλλο δάχτυλο για να σχεδιάσετε ένα αόρατο πλαίσιο γύρω από το κείμενο που θέλετε να αντιγράψετε και, στη συνέχεια, αφήστε τα δύο δάχτυλα. Σε ένα ποντίκι, πατήστε κάτω στο κουμπί, δημιουργήστε ένα πλαίσιο γύρω από το κείμενο και αφήστε το.
Βήμα 2: Για αντιγραφή, πατήστε το Ctrl + ντο ταυτόχρονα πλήκτρα. Εναλλακτικά, μπορείτε να επιλέξετε αντίγραφο σε ένα αναδυόμενο μενού όταν κάνετε δεξί κλικ χρησιμοποιώντας ένα ποντίκι, πατήστε το Αλτ πλήκτρο ενώ πατάτε μια επιφάνεια αφής ή πατήστε και με τα δύο δάχτυλα στην επιφάνεια αφής.
Βήμα 3: Για επικόλληση, κάντε κλικ στην περιοχή όπου θέλετε να βρίσκεται το αντιγραμμένο κείμενο και πατήστε το Ctrl + V ταυτόχρονα πλήκτρα. Εναλλακτικά, μπορείτε να επιλέξετε Επικόλληση σε ένα αναδυόμενο μενού όταν κάνετε δεξί κλικ χρησιμοποιώντας ένα ποντίκι, πατήστε το Αλτ πλήκτρο ενώ πατάτε μια επιφάνεια αφής ή πατήστε και με τα δύο δάχτυλα στην επιφάνεια αφής.
Δεδομένου ότι το κείμενο παραμένει στο πρόχειρο μέχρι να πληκτρολογήσετε Ctrl + C και πάλι, μπορείτε να επικολλήσετε το τρέχον κείμενο πολλές φορές. Το Chrome OS δεν αποθηκεύει τη μορφοποίηση κειμένου στο πρόχειρο, ωστόσο, προσαρμόστε το στυλ όπως απαιτείται.
Αντιγραφή εικόνων και βίντεο
 Arif Bacchus / Ψηφιακές τάσεις
Arif Bacchus / Ψηφιακές τάσεις Θέλετε να αντιγράψετε ένα αστείο meme γάτας; Τι γίνεται με μια διεύθυνση URL που θέλετε πραγματικά να μοιραστείτε; Εφόσον η αρχική πηγή σάς επιτρέπει να αντιγράψετε (δεν το κάνουν όλοι), αυτή είναι μια απλή διαδικασία.
Βήμα 1: Τοποθετήστε τον δείκτη του ποντικιού πάνω από την εικόνα ή το βίντεο που θέλετε να αντιγράψετε και κάντε δεξί κλικ. Στα Chromebook, μπορείτε να πατήσετε το Αλτ πλήκτρο ενώ πατάτε την επιφάνεια αφής με ένα δάχτυλο ή χρησιμοποιήστε δύο δάχτυλα για να αγγίξετε την επιφάνεια αφής.
Βήμα 2: Το χωρίσαμε σε δύο μέρη:
- Εάν αντιγράφετε μια εικόνα - Επιλέξτε Αντιγραφή εικόνας ή Αντιγραφή διεύθυνσης εικόνας στο αναδυόμενο μενού. Η διεύθυνση URL είναι χρήσιμη για συγκεκριμένες εργασίες κωδικοποίησης ή δημοσίευσης, αλλά γενικά η αντιγραφή της ίδιας της εικόνας είναι αυτό που θέλετε.
- Εάν αντιγράφετε ένα βίντεο - Επιλέξτε Αντιγραφή διεύθυνσης URL βίντεο, Αντιγραφή κώδικα ενσωμάτωσης, ή Αντιγράψτε τη διεύθυνση URL βίντεο την τρέχουσα ώρα στο αναδυόμενο μενού. Μπορείτε να χρησιμοποιήσετε τη διεύθυνση URL και τον κώδικα ενσωμάτωσης για να αντιγράψετε έναν σύνδεσμο βίντεο. Για να επικολλήσετε ένα βίντεο σε μια ροή συνομιλίας ή άλλη περιστασιακή χρήση, χρειάζεστε μόνο τη διεύθυνση URL.
Βήμα 2: Για επικόλληση, κάντε κλικ στην περιοχή όπου θέλετε να βρίσκεται το αντιγραμμένο κείμενο και πατήστε το Ctrl + V ταυτόχρονα πλήκτρα. Εναλλακτικά, μπορείτε να επιλέξετε Επικόλληση σε ένα αναδυόμενο μενού όταν κάνετε δεξί κλικ χρησιμοποιώντας ένα ποντίκι, πατήστε το Αλτ πλήκτρο ενώ πατάτε μια επιφάνεια αφής ή πατήστε και με τα δύο δάχτυλα στην επιφάνεια αφής.
Λάβετε υπόψη ότι εάν κάνετε κλικ σε μια μικρογραφία ή μια συνδεδεμένη εικόνα, θα δείτε μια επιλογή Αντιγραφή διεύθυνσης συνδέσμου. Αυτό παρέχει απλώς έναν σύνδεσμο προς τον γονικό ιστότοπο που φιλοξενεί τη φωτογραφία ή το βίντεο. Διαφορετικά, μπορείτε να αντιγράψετε μια μικρογραφία και τη διεύθυνση URL της.
Αντιγραφή πλήρους ιστοσελίδας
Εάν πρέπει να αντιγράψετε ό, τι υπάρχει σε μια συγκεκριμένη ιστοσελίδα, ακολουθήστε αυτήν τη μέθοδο. Αντιγράφει τα πάντα, συμπεριλαμβανομένων κεφαλίδων και κουμπιών και άλλων αντικειμένων περιεχομένου ιστού, αλλά όχι απαραίτητα με τη διάταξη ανέπαφη.
Αν θέλετε μια πλήρη εικόνα του ιστότοπου, το καλύτερο στοίχημά σας είναι να χρησιμοποιήσετε τη λειτουργία στιγμιότυπου οθόνης.
Βήμα 1: Κάντε κλικ οπουδήποτε μέσα σε μια ιστοσελίδα (χωρίς εικόνες) και πατήστε το Ctrl + A ταυτόχρονα πλήκτρα. Αυτή η συντόμευση πληκτρολογίου επισημαίνει (επιλέγει) τα πάντα στη σελίδα.
Βήμα 2: Χωρίς κλικ ξανά, πατήστε το Ctrl + C πλήκτρα ταυτόχρονα για να αντιγράψετε όλα όσα επισημαίνονται.
Βήμα 3: Για επικόλληση, κάντε κλικ στην περιοχή όπου θέλετε να βρίσκονται τα αντιγραμμένα περιεχόμενα και πατήστε το Ctrl + V ταυτόχρονα πλήκτρα. Εναλλακτικά, μπορείτε να επιλέξετε Επικόλληση σε ένα αναδυόμενο μενού όταν κάνετε δεξί κλικ χρησιμοποιώντας ένα ποντίκι, πατήστε το Αλτ πλήκτρο ενώ πατάτε μια επιφάνεια αφής ή πατήστε και με τα δύο δάχτυλα στην επιφάνεια αφής.
Αντιγράψτε και επικολλήστε επεκτάσεις για πιο συγκεκριμένες εργασίες

Ένα από τα πλεονεκτήματα του Chrome είναι ότι οι χρήστες έχουν πρόσβαση σε μια πληθώρα επεκτάσεων για να διευκολύνουν τη δουλειά τους - συμπεριλαμβανομένων των επεκτάσεων αντιγραφής και επικόλλησης. Πολλά έχουν σχεδιαστεί έξυπνα για να ξεπεράσουν τα εμπόδια αντιγραφής και επικόλλησης που δεν μπορούν πάντα να αντιμετωπίσουν τα εγγενή εργαλεία. Παρακάτω είναι μερικά από τα αγαπημένα μας και οι εργασίες που έχουν σχεδιαστεί για να επιτελέσουν.
MultiCopy: Το MultiCopy είναι ένα εργαλείο για όσους πρέπει να αντιγράψουν πολλές διαφορετικές ενότητες ταυτόχρονα και να τις διαχειριστούν όλες μαζί αντί για μία κάθε φορά. Λειτουργεί με τον αποθηκευτικό χώρο του Chrome για τη δημιουργία επιπλέον χώρου, ώστε να μπορείτε να αποθηκεύετε όσα αντίγραφα ταυτόχρονα χρειάζεστε. Μπορείτε είτε να επιλέξετε αυτά τα αντίγραφα ένα κάθε φορά για επικόλληση όπως χρειάζεστε ή να τα επικολλήσετε όλα ταυτόχρονα. Τα αντίγραφα δημιουργούνται αντίγραφα ασφαλείας στο Chrome για να αποφευχθούν απώλειες.
Office Enable Αντιγραφή και επικόλληση: Αυτό προσθέτει ένα μικρό σύνολο εργαλείων στην εφαρμογή ιστού του Office που σας επιτρέπει να αντιγράψετε ή να επικολλήσετε γρήγορα με ένα μενού δεξιού κλικ, μια επιλογή που δεν προσφέρεται παραδοσιακά. Λάβετε υπόψη ότι αυτό ισχύει για την εφαρμογή ιστού, όχι για μια ανεξάρτητη εφαρμογή Office, αλλά είναι πολύ αποτελεσματικό εάν εργάζεστε με την ηλεκτρονική έκδοση.
Αντιγραφή και επικόλληση ADP: Εάν εσείς ή η επιχείρησή σας εργάζεστε με πολλά αυτόματα φύλλα επεξεργασίας δεδομένων για συμπλήρωση, η είσοδος σε όλα αυτά τα πεδία μπορεί να είναι κουραστική. Η αντιγραφή και επικόλληση δεν είναι πάντα ενεργοποιημένη, ειδικά σε εκδόσεις ιστού. Αυτή η επέκταση διασφαλίζει ότι μπορείτε να αντιγράψετε και να επικολλήσετε όταν εργάζεστε σε έγγραφα ADP. Στη σωστή περίπτωση, μπορεί να εξοικονομήσει πολύ χρόνο και να αποτρέψει βασικά σφάλματα επεξεργασίας.
Αντιγραφή επικόλλησης Pro: Είτε πρόκειται για επιλογή σχεδιασμού είτε για λόγους ασφαλείας, ορισμένοι ιστότοποι αποκλείουν βασικές λειτουργίες αντιγραφής και επικόλλησης για το περιεχόμενό τους. Αυτή η επέκταση ειδικεύεται στην ενεργοποίηση αντιγραφής, επικόλλησης, επιλογής κειμένου και δεξιού κλικ για ιστότοπους που συνήθως δεν το αφήνουν να συμβεί.
Αντιγραφή ως απλό κείμενο: Αυτό το εύχρηστο εργαλείο καταργεί όλες τις μορφοποιήσεις από μια ενότητα κειμένου όταν την αντιγράφετε. Αυτό σας επιτρέπει να το επικολλήσετε σε email, φόρμα ιστού ή σε άλλα πεδία χωρίς να ανησυχείτε για τη μορφοποίηση που προκαλεί προβλήματα. Εάν συμπληρώσετε πολλές φόρμες ιστού και η μορφοποίηση σας προκαλεί συχνό πονοκέφαλο, αυτό το εργαλείο μπορεί να βοηθήσει.