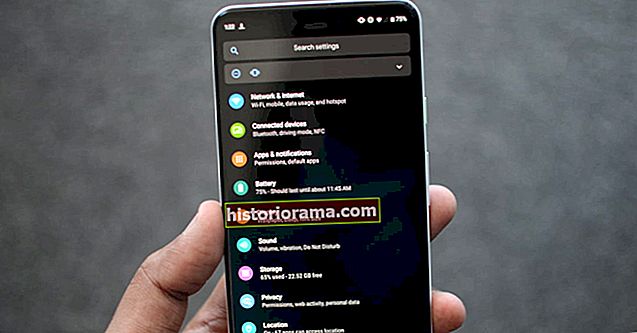Συγχαρητήρια, είστε ο περήφανος ιδιοκτήτης ενός νέου υπολογιστή με Windows! Ίσως αποφασίσατε να αναβαθμίσετε την εξέδρα παιχνιδιών σας, τελικά απορρίψατε αυτόν τον παλιό φορητό υπολογιστή κολλεγίων ή ίσως θέλετε να ξεκινήσετε φρέσκο με μια καθαρή εγκατάσταση των Windows 10. Ανεξάρτητα από το λόγο σας, η εγκατάσταση της επιφάνειας εργασίας ή της εγκατάστασης φορητού υπολογιστή με έναν νέο υπολογιστή είναι ευκολότερη από ό, τι νομίζετε .
Συγχαρητήρια, είστε ο περήφανος ιδιοκτήτης ενός νέου υπολογιστή με Windows! Ίσως αποφασίσατε να αναβαθμίσετε την εξέδρα παιχνιδιών σας, τελικά απορρίψατε αυτόν τον παλιό φορητό υπολογιστή κολλεγίων ή ίσως θέλετε να ξεκινήσετε φρέσκο με μια καθαρή εγκατάσταση των Windows 10. Ανεξάρτητα από το λόγο σας, η εγκατάσταση της επιφάνειας εργασίας ή της εγκατάστασης φορητού υπολογιστή με έναν νέο υπολογιστή είναι ευκολότερη από ό, τι νομίζετε .
Συγκεντρώσαμε έναν κώδικα όλων όσων πρέπει να γνωρίζετε και να κάνετε για να επιταχύνετε τον νέο σας υπολογιστή. Δείτε πώς μπορείτε να ρυθμίσετε έναν νέο υπολογιστή γρήγορα και εύκολα.
Πώς να δημιουργήσετε έναν λογαριασμό Microsoft - ή όχι
Είτε πρόκειται για ένα κομψό νέο φορητό υπολογιστή είτε για έναν επιτραπέζιο υπολογιστή παιχνιδιών ειδικά σχεδιασμένο με φωτισμό RGB και συστήματα ψύξης προηγμένης τεχνολογίας, ο υπολογιστής σας θα αρχίσει να σας υποβάλλει κάθε είδους ερωτήσεις κατά την πρώτη ρύθμιση. Μια από τις πρώτες αποφάσεις που θα πρέπει να λάβετε κατά τη δημιουργία ενός νέου υπολογιστή είναι κρίσιμη: Τοπικός λογαριασμός ή λογαριασμός Microsoft; Όταν ξεκινήσατε για πρώτη φορά τον νέο σας υπολογιστή ή φορητό υπολογιστή, τα Windows 10 πιθανώς σας ζήτησαν να συνδεθείτε και σας ενοχλεί τώρα για τη δημιουργία λογαριασμού Microsoft!Πριν αποφασίσετε να δημιουργήσετε έναν νέο λογαριασμό Microsoft, θα πρέπει να γνωρίζετε ότι ίσως έχετε ήδη έναν. Εάν έχετε λογαριασμό Xbox Live, λογαριασμό email Outlook, λογαριασμό OneDrive ή ακόμη και λογαριασμό Skype, τότε έχετε ήδη λογαριασμό Microsoft. Παρόλο που μπορείτε να χρησιμοποιήσετε αυτούς τους λογαριασμούς για να ρυθμίσετε τον νέο σας υπολογιστή, δεν θα έχει τεράστια διαφορά στην εμπειρία σας στα Windows 10, αν δεν το κάνετε.
Η χρήση ενός λογαριασμού Microsoft είναι λίγο πιο ασφαλής επειδή σας επιτρέπει να λαμβάνετε ειδοποιήσεις που σχετίζονται με τον υπολογιστή σας. Επίσης, είναι πολύ πιο προσβάσιμο μακροπρόθεσμα. Εάν ξεχάσετε τον κωδικό πρόσβασής σας, μπορείτε πάντα να τον επαναφέρετε στο διαδίκτυο ή από άλλη συσκευή.
Εάν δεν θέλετε να χρησιμοποιήσετε λογαριασμό Microsoft, ανοίξτε το μενού Έναρξη και κάντε κλικ στο Ρυθμίσεις (το εικονίδιο με το γρανάζι ακριβώς πάνω από το εικονίδιο λειτουργίας κάτω αριστερά).
 Ντάνιελ Μάρτιν / Στιγμιότυπο οθόνης
Ντάνιελ Μάρτιν / Στιγμιότυπο οθόνης Κάντε κλικ Λογαριασμοίκαι μετά επιλέξτε Συνδεθείτε με έναν τοπικό λογαριασμό.
Εάν θέλετε να χρησιμοποιήσετε έναν λογαριασμό Microsoft, επιλέξτε Συνδεθείτε με λογαριασμό Microsoft από το ίδιο μενού.
 Ντάνιελ Μάρτιν / Στιγμιότυπο οθόνης
Ντάνιελ Μάρτιν / Στιγμιότυπο οθόνης Μόλις συνδεθείτε στον λογαριασμό σας Microsoft, εάν επιλέξετε να χρησιμοποιήσετε έναν, ο συντονισμός των ρυθμίσεων ασφαλείας μπορεί να γίνει κάνοντας κλικ Διαχείριση του λογαριασμού μου Microsoft. Επιλέγω Ασφάλεια & απόρρητο στη γραμμή πλοήγησης της ιστοσελίδας που εμφανίζεται.
 Ντάνιελ Μάρτιν / Στιγμιότυπο οθόνης
Ντάνιελ Μάρτιν / Στιγμιότυπο οθόνης Πώς να κάνετε τα Windows 10 δικά σας με εξατομίκευση
Πριν φτάσουμε σε οποιαδήποτε από τις άλλες κρίσιμες ενημερώσεις ασφαλείας και προγραμμάτων οδήγησης, πρέπει να διασφαλίσουμε ότι μπορείτε να ανεχτείτε να κοιτάτε τον νέο σας υπολογιστή. Αυτό σημαίνει να επιλέξετε μια ταπετσαρία και να προσαρμόσετε την κλίμακα εμφάνισης. Τα Windows 10 συνοδεύονται από μια τυπική σειρά ταπετσαριών και για αυτό το βήμα, απλώς θα χρησιμοποιήσουμε μία από τις προεπιλογές.
Κάντε δεξί κλικ στην επιφάνεια εργασίας σας και κάντε κλικ Καθιστώ προσωπικόν. Από το παράθυρο που εμφανίζεται, απλώς επιλέξτε μία από τις διαθέσιμες ταπετσαρίες ή πατήστε Ξεφυλλίζω για να ανοίξετε μια εικόνα που έχετε κατεβάσει - στη συνέχεια, επιλέξτε μια εικόνα που είναι τουλάχιστον τόσο μεγάλη όσο η εγγενής ανάλυση της οθόνης σας.
 Ντάνιελ Μάρτιν / Στιγμιότυπο οθόνης
Ντάνιελ Μάρτιν / Στιγμιότυπο οθόνης Εάν δεν είναι ακριβώς η ίδια ανάλυση, μην ανησυχείτε. Κάτω όπου λέει Επιλέξτε μια εφαρμογή, μπορείτε να αποφασίσετε πώς τα Windows πρέπει να ταιριάζουν στην επιλεγμένη εικόνα σας στην οθόνη σας - το τέντωμα μπορεί να φαίνεται λίγο περίεργο, αλλά θα ταιριάζει τουλάχιστον στην οθόνη σας.
Τώρα που έχετε επιλέξει μια ταπετσαρία, ήρθε η ώρα να ελέγξετε την κλίμακα εμφάνισης. Όπως και πριν, κάντε δεξί κλικ στην επιφάνεια εργασίας σας, αλλά αυτή τη φορά κάντε κλικ Ρυθμίσεις οθόνης. Εάν το κείμενο και τα εικονίδια σας φαίνονται λίγο μεγάλα και εκτεταμένα, ίσως θελήσετε να μειώσετε την κλίμακα σας. Παρομοίως, αν όλα είναι μικροσκοπικά και δύσκολο να το δούμε, πρέπει να το φροντίσετε. Οι προεπιλεγμένες επιλογές για κείμενο, εφαρμογές και άλλα στοιχεία είναι μεγέθυνση 100% και 125%, αν και προσαρμοσμένες ρυθμίσεις και εναλλαγή εάν τα Windows κλιμακώνουν αυτόματα τις εφαρμογές μπορούν να βρεθούν κάτω από Προηγμένες ρυθμίσεις κλιμάκωσης. Ωστόσο, αξίζει να σημειωθεί ότι αυτή η δυνατότητα κλιμάκωσης λειτουργεί μόνο με εφαρμογές που έχουν ενημερωθεί για να επωφεληθούν από αυτήν, ενώ οι παλαιότερες εφαρμογές ενδέχεται να μην αλλάζουν μέγεθος.
 Ντάνιελ Μάρτιν / Στιγμιότυπο οθόνης
Ντάνιελ Μάρτιν / Στιγμιότυπο οθόνης Στη συνέχεια, κάντε κλικ στο Προηγμένες ρυθμίσεις οθόνης και βεβαιωθείτε ότι η ανάλυσή σας έχει οριστεί στο μέγιστο διαθέσιμο για την οθόνη σας. Εάν δεν είναι, τότε το κείμενό σας, τα παράθυρα και σχεδόν όλα θα φαίνονται pixelated και περίεργα.
 Ντάνιελ Μάρτιν / Στιγμιότυπο οθόνης
Ντάνιελ Μάρτιν / Στιγμιότυπο οθόνης Αφού αυξήσετε την ανάλυση της οθόνης σας, ενδέχεται να αντιμετωπίσετε προβλήματα με την ανάγνωση μικρότερου κειμένου στην οθόνη σας, κάτι που μπορεί να είναι πρόβλημα εάν έχετε μεγάλη οθόνη (1440p ή 4K). Σε αυτήν την περίπτωση, το καλύτερο στοίχημά σας είναι να αυξήσετε την κλίμακα εμφάνισης για να αντισταθμίσετε. Με αυτόν τον τρόπο, οι εικόνες, τα βίντεο και τα πολυμέσα θα εμφανίζονται σωστά, αλλά θα έχετε επίσης τη δυνατότητα να διατηρείτε το κείμενο και τα στοιχεία προβολής ωραία και μεγάλα.
Ενώ βρίσκεστε εκεί, σημειώστε ποια είναι η ανάλυση της οθόνης σας. Αυτός είναι ο αριθμός που θέλετε να λάβετε υπόψη όταν αναζητάτε ταπετσαρίες στο μέλλον.
Πώς να χρησιμοποιήσετε το Windows Update για να λάβετε τις πιο πρόσφατες δυνατότητες ασφαλείας υπολογιστή
Τώρα θα πρέπει να αποφασίσετε πόσο συχνά θέλετε ο υπολογιστής σας να ελέγχει, να κατεβάζει και να εγκαθιστά ενημερώσεις. Πρέπει να διατηρήσετε τα Windows ενημερωμένα για να διατηρήσετε τον υπολογιστή σας ασφαλή και να λειτουργεί σωστά και το να αφιερώσετε χρόνο για να διατηρήσει τον υπολογιστή σας ενημερωμένο είναι το πρώτο βήμα.
Στο μενού Ρυθμίσεις, κάντε κλικ στο Ενημέρωση και ασφάλεια. Από εδώ, μπορείτε να ελέγξετε για ενημερώσεις με μη αυτόματο τρόπο και να αποφασίσετε πότε ο υπολογιστής σας θα κατεβάσει και θα εγκαταστήσει μόνο του ενημερώσεις. Υπό Αλλαγή ενεργών ωρών, μπορείτε να πείτε στον υπολογιστή σας τις ώρες της ημέρας που συνήθως χρησιμοποιείτε, οπότε το Windows Update θα κατεβάσει και θα εγκαταστήσει ενημερώσεις εκτός αυτών των ωρών.
 Ντάνιελ Μάρτιν / Στιγμιότυπο οθόνης
Ντάνιελ Μάρτιν / Στιγμιότυπο οθόνης Επομένως, εάν πείτε στον υπολογιστή σας ότι οι ενεργές ώρες είναι από τις 9 π.μ. έως τις 5 μ.μ., θα πραγματοποιεί λήψη και εγκατάσταση ενημερώσεων μόνο εκτός αυτών των ωρών. Υπό Επανεκκινήστε τις επιλογές, μπορείτε επίσης να καθορίσετε πότε ο υπολογιστής σας θα επανεκκινήσει τον εαυτό του για να εγκαταστήσει ενημερώσεις, αντί να σας ενοχλεί όταν προσπαθείτε να εργαστείτε.
 Ντάνιελ Μάρτιν / Στιγμιότυπο οθόνης
Ντάνιελ Μάρτιν / Στιγμιότυπο οθόνης Παρομοίως, μπορείτε να προσδιορίσετε εάν το Windows Update θα πρέπει να ενημερώσει άλλες εφαρμογές ή όχι και αν θέλετε να επιτρέψετε στο Windows Update να συνδεθεί από μόνο του για να ολοκληρώσει τη διαδικασία εγκατάστασης στο Προχωρημένες επιλογές.
Αν είστε λίγο φοβισμένοι από όλες τις επιλογές και τις ρυθμίσεις εδώ, απλώς ρυθμίστε τις ως εξής:
- Ορισμός ενεργών ωρών σε 8 ΠΜ και 23:00.
- Υπό Προχωρημένες επιλογές, επιλέξτε και τα δύο πλαίσια.
 Ντάνιελ Μάρτιν / Στιγμιότυπο οθόνης
Ντάνιελ Μάρτιν / Στιγμιότυπο οθόνης Αυτό είναι. Το Windows Update θα πρέπει να φροντιστεί από εδώ και πέρα.
Πώς να ασφαλίσετε τον υπολογιστή σας Windows 10
Ένας άλλος τρόπος που ο υπολογιστής σας θα φροντίσει είναι η περιοδική σάρωση για κακόβουλο λογισμικό και η Ασφάλεια των Windows κάνει μια αξιοθαύμαστη δουλειά στο να διατηρεί τον υπολογιστή σας ασφαλή.
Ας βεβαιωθούμε ότι είναι ενεργοποιημένο. Ανοίξτε το μενού Ρυθμίσεις και, στη συνέχεια, κάντε κλικ στο Ενημέρωση και ασφάλεια. Στα αριστερά, κάντε κλικ στο Ασφάλεια των Windows, και το Περιοχές προστασίας Το μενού θα ανοίξει με μια σειρά από κουμπιά και εναλλαγές για να αλλάξετε τις ρυθμίσεις ασφαλείας σας. Σιγουρέψου ότι Περιοδική περιοδική σάρωση, Προστασία σε πραγματικό χρόνο, Προστασία βάσει cloud, και Αυτόματη υποβολή δείγματος είναι όλα ενεργοποιημένα.
 Ντάνιελ Μάρτιν / Στιγμιότυπο οθόνης
Ντάνιελ Μάρτιν / Στιγμιότυπο οθόνης Είναι επίσης καλή ιδέα να εγκαταστήσετε μια ξεχωριστή λύση κατά του κακόβουλου λογισμικού. Αυτές είναι μερικές από τις αγαπημένες μας δωρεάν επιλογές.
Πώς να ρυθμίσετε τον έλεγχο λογαριασμού χρήστη των Windows 10
Ενώ είμαστε εδώ, ας ρίξουμε μια ματιά στο στοιχείο ελέγχου λογαριασμού χρήστη ή UAC. Το UAC είναι το σύστημα που εμφανίζει αυτά τα παράθυρα κάθε φορά που προσπαθείτε να εγκαταστήσετε μια εφαρμογή ή ένα παιχνίδι. Αν και ενοχλητικό, διατηρεί το σύστημά σας ασφαλές διασφαλίζοντας ότι ένα πρόγραμμα δεν μπορεί να εγκατασταθεί στο παρασκήνιο χωρίς άδεια. Ανοίξτε το μενού Έναρξη και πληκτρολογήστε έλεγχος λογαριασμού χρήστη και επιλέξτε το πρώτο αποτέλεσμα.
 Ντάνιελ Μάρτιν / Στιγμιότυπο οθόνης
Ντάνιελ Μάρτιν / Στιγμιότυπο οθόνης Σε αυτό το μενού, μπορείτε να αλλάξετε πόσο συχνά το σύστημα UAC θα σας ειδοποιεί όταν οι εφαρμογές προσπαθούν να κάνουν αλλαγές στον υπολογιστή σας. Θα πρέπει να χάσετε αυτές τις ρυθμίσεις μόνο εάν οι εφαρμογές ή τα παιχνίδια σας σας δυσκολεύουν. Ως επί το πλείστον, δεν βλάπτει ποτέ να εμφανιστεί ένα αναδυόμενο παράθυρο όταν μια εφαρμογή θέλει να κάνει αλλαγές στον υπολογιστή σας, οπότε διατηρήστε αυτήν τη ρύθμιση στη δεύτερη γραμμή από την κορυφή. Με αυτόν τον τρόπο, ο υπολογιστής σας θα σας ειδοποιεί όταν οι εφαρμογές προσπαθούν να κάνουν αλλαγές, αλλά δεν θα σας προκαλούν σφάλματα όταν προσπαθείτε να κάνετε αλλαγές.
 Ντάνιελ Μάρτιν / Στιγμιότυπο οθόνης
Ντάνιελ Μάρτιν / Στιγμιότυπο οθόνης Πώς να ενεργοποιήσετε το Cortana στον υπολογιστή σας Windows 10
Πριν μπείτε σε διασκεδαστικά πράγματα όπως η εγκατάσταση εφαρμογών και παιχνιδιών, έχετε μια ακόμη μεγάλη απόφαση να λάβετε: Θέλετε ένα A.I. να ζήσετε μέσα στον υπολογιστή σας;
A.I. της Microsoft Ο βοηθός, η Cortana, είναι ενσωματωμένος στα Windows 10 από προεπιλογή και είναι πολύ βολικό. Μπορεί να ελέγξει την αναπαραγωγή βίντεο και ήχου, να ορίσει υπενθυμίσεις, να σας πει τον καιρό, να απαντήσει σε ερωτήσεις και ακόμη και να πει αστεία. Όταν είναι ενεργοποιημένο, το μόνο που έχετε να κάνετε είναι να πείτε "Hey Cortana" και, στη συνέχεια, πείτε του τι να κάνετε.
Εάν είχατε αρκετούς από αυτούς τους λεγόμενους έξυπνους βοηθούς, προχωρήστε δεξιά. Τα φωνητικά σχόλιά του είναι απενεργοποιημένα από προεπιλογή, οπότε δεν χρειάζεται να ανησυχείτε απαραίτητα. Αλλά αν θέλετε ο υπολογιστής σας να συμπεριφέρεται όπως το Siri της Apple και το Alexa του Amazon, διαβάστε το.
Αρχικά, κάντε κλικ στον μικρό κύκλο στη γραμμή εργασιών, που βρίσκεται ακριβώς δίπλα στο μενού "Έναρξη". Ο κύκλος είναι το κουμπί πρόσβασης στην Cortana. Σε αντίθεση με το Siri, δεν χρειάζεται να αλληλεπιδράτε με αυτό χρησιμοποιώντας τη φωνή σας.
Μπορείτε να πληκτρολογήσετε ερωτήσεις και εντολές απευθείας στο μικρό κουτί που εμφανίζεται, το οποίο είναι μια ωραία μικρή προσθήκη. Αλλά αυτό που ψάχνουμε εδώ είναι το εικονίδιο με το γρανάζι στα αριστερά - κάντε κλικ πάνω του και θα εμφανιστεί το μενού ρυθμίσεων.
 Ντάνιελ Μάρτιν / Στιγμιότυπο οθόνης
Ντάνιελ Μάρτιν / Στιγμιότυπο οθόνης Υπάρχουν πολλές επιλογές εδώ, αλλά το μόνο που θα ανησυχούμε είναι να αφήσουμε την Cortana να σας ακούσει. Κάντε κλικ στο μικρό κουμπί εναλλαγής κάτω Γεια σου Κορτάνα να της αφήσει να ανταποκριθεί στη φωνή σας κάθε φορά που λέτε "Γεια Κορτάνα". Ακριβώς κάτω, θα βρείτε επιλογές για την τελειοποίηση της απόδοσής της, αλλά προς το παρόν, απλώς ενεργοποιώντας είναι αρκετό για να ξεκινήσετε.
 Ντάνιελ Μάρτιν / Στιγμιότυπο οθόνης
Ντάνιελ Μάρτιν / Στιγμιότυπο οθόνης Ακόμα κι αν δεν ενεργοποιήσετε την Cortana, μπορείτε να χρησιμοποιήσετε τη γραμμή αναζήτησης των Windows για να βρείτε αρχεία, ιστότοπους και άλλες πληροφορίες. Αυτή η λειτουργία, αν και χρησιμοποιείται από την Cortana εάν είναι ενεργοποιημένη, δεν αποτελεί μέρος της Cortana. Είναι επίσης ένας από τους καλύτερους τρόπους για να βρείτε αρχεία, εφαρμογές και άλλες πληροφορίες που έχετε τοποθετήσει εσφαλμένα.
Πώς να καθαρίσετε τον υπολογιστή σας Windows 10 από ακαταστασία και bloatware
Εντάξει, οπότε έχουμε ρυθμίσει τα βασικά σας και είμαστε σχεδόν έτοιμοι να ξεκινήσουμε με τα διασκεδαστικά πράγματα. Αλλά πρώτα, ας πάρουμε τα σκουπίδια. Κάντε κλικ στο δικό σας Αρχικο ΜΕΝΟΥ και πληκτρολογήστε τη λέξη Κατάργηση εγκατάστασης. Το πρώτο αποτέλεσμα που πρέπει να εμφανιστεί από την αναζήτησή σας είναι Πρόσθεσε ή αφαίρεσε προγράμματα. Αυτό είναι που θέλουμε, γι 'αυτό κάντε κλικ και ας ξεκινήσουμε.
 Ντάνιελ Μάρτιν / Στιγμιότυπο οθόνης
Ντάνιελ Μάρτιν / Στιγμιότυπο οθόνης Τα Windows 10 Απεγκαταστήστε ή αλλάξτε ένα πρόγραμμα το παράθυρο που εμφανίζεται περιέχει μια λίστα με κάθε εφαρμογή και παιχνίδι που είναι εγκατεστημένο στον υπολογιστή σας. Αυτό που ψάχνουμε εδώ είναι το "bloatware", το οποίο είναι εφαρμογές που δεν εξυπηρετούν κανένα σκοπό, αλλά οι κατασκευαστές περιλαμβάνουν την προώθηση των προϊόντων τους και προσπαθούν να σας κάνουν να χρησιμοποιήσετε το λογισμικό τους - ακόμα κι αν δεν το χρειάζεστε.
Το πρόβλημα με το bloatware είναι ότι μπορεί να κάνει τον υπολογιστή σας πιο αργό, μπορεί να καταλαμβάνει περιττό χώρο και σε ορισμένες περιπτώσεις μπορεί ακόμη και να συλλέξει δεδομένα σχετικά με τις συνήθειες χρήσης σας χωρίς τη ρητή συγκατάθεσή σας.
Υπάρχουν δύο τρόποι για να απαλλαγείτε από το bloatware. Μπορείτε να το κάνετε χειροκίνητα εάν είστε βέβαιοι ότι μπορείτε να εντοπίσετε το bloatware και να το αφαιρέσετε με ασφάλεια ή μπορείτε να το κάνετε αυτόματα με εργαλεία όπως το PC Decrapifier και το Bulk Crap Uninstaller.
Εάν πρόκειται να το κάνετε με μη αυτόματο τρόπο, ακολουθούν μερικοί δείκτες. Στο Παράθυρο προγραμμάτων και δυνατοτήτων, ταξινομήστε τις εφαρμογές με βάση το όνομα και αναζητήστε οτιδήποτε ξεκινά με το όνομα του κατασκευαστή του υπολογιστή σας (Dell, Toshiba, Razer κ.λπ.).
Το τυπικό bloatware της Dell, για παράδειγμα, περιλαμβάνει εφαρμογές όπως το Dell Stage, το Dell Digital Delivery και το Dell DataSafe. Δημιουργήστε μια λίστα με αυτά και στη συνέχεια ανοίξτε για να δείτε τι κάνει το καθένα. Μερικές φορές οι εφαρμογές είναι χρήσιμες. Για παράδειγμα, οι φορητοί υπολογιστές τυχερών παιχνιδιών έχουν συνήθως μια εφαρμογή που ελέγχει τον προσαρμόσιμο φωτισμό πληκτρολογίου και εάν το διαγράψετε, δεν θα μπορείτε να αλλάξετε τη φωτεινότητα. Αλλά οι περισσότερες εφαρμογές δεν έχουν μεγάλη χρησιμότητα.
Ενώ κάνουμε εργαλεία στις ρυθμίσεις, ας απενεργοποιήσουμε τα κρυφά αρχεία. Θα έρθει μια μέρα που θα πρέπει να σκάψετε τη δομή αρχείων του υπολογιστή σας και να αποκτήσετε πρόσβαση στα αρχεία AppData ή Windows και όταν το κάνετε, θα είναι πιο απλό εάν τα κρυφά αρχεία σας είναι εύκολα προσβάσιμα.
 Ντάνιελ Μάρτιν / Στιγμιότυπο οθόνης
Ντάνιελ Μάρτιν / Στιγμιότυπο οθόνης Κάντε κλικ στο μενού Έναρξη και απλώς πληκτρολογήστε τη λέξη κρυμμένος. Η ρύθμιση που αναζητούμε θα εμφανιστεί αμέσως. Κάντε κλικ στο Εμφάνιση κρυφών αρχείων και φακέλωνκαι, στη συνέχεια, στο παράθυρο που εμφανίζεται, απλώς κάντε κλικ Εμφάνιση κρυφών αρχείων, φακέλων και μονάδων δίσκου. Ολα τελείωσαν!
Πώς να εγκαταστήσετε χρήσιμες εφαρμογές στον υπολογιστή σας Windows 10
Στη συνέχεια, θα καλύψουμε μερικές από τις πιο χρήσιμες εφαρμογές που πρέπει να έχει ο υπολογιστής σας και αυτό θα θέσει πολλές από αυτές σε άμεσο ανταγωνισμό. Πρώτον, ήρθε η ώρα να επιλέξετε ένα πρόγραμμα περιήγησης. Πριν από ένα χρόνο, μάλλον θα σας είπαμε να κάνετε λήψη του Google Chrome και να το καλέσετε μια μέρα, αλλά το τοπίο του προγράμματος περιήγησης έχει αλλάξει. Δεν έχετε μόνο περισσότερες επιλογές από ποτέ, αλλά μερικές από αυτές είναι επίσης πολύ καλές.
Συγκεντρώσαμε μια λεπτομερή ανάλυση εδώ, όπου συγκρίναμε τα πλεονεκτήματα και τις αδυναμίες των Chrome, Firefox, Vivaldi και Microsoft Edge και τα βάζουμε όλα σε μια σειρά δοκιμών. Το Chrome εξακολουθεί να είναι ένα από τα καλύτερα προγράμματα περιήγησης, αλλά υπάρχουν και άλλες αξιόπιστες εναλλακτικές λύσεις που πρέπει να λάβετε υπόψη.
Θα θέλατε επίσης να εγκαταστήσετε ένα πρόγραμμα-πελάτη προστασίας από ιούς, εάν δεν το έχετε κάνει ήδη, και μια καλή λύση δημιουργίας αντιγράφων ασφαλείας και διαχειριστή κωδικών πρόσβασης. Μετά από αυτό μπορείτε να παίξετε με οποιοδήποτε λογισμικό χρησιμοποιείτε συνήθως. Εφαρμογές ανταλλαγής μηνυμάτων, εφαρμογές επεξεργασίας εικόνων όπως GIMP ή Photoshop, παιχνίδια μέσω Steam, GOG και το Epic Games Store. Εξαρτάται απόλυτα από εσάς. Υπάρχουν πολλές διαθέσιμες επιλογές για τη λήψη αυτών των εφαρμογών, συμπεριλαμβανομένων των ψηφιακών αγορών όπως το κατάστημα Microsoft ή το Steam. Μπορείτε επίσης να επισκεφθείτε τον επίσημο ιστότοπο του προγραμματιστή λογισμικού.
Χάσατε τίποτα;
Πριν πάτε, φροντίστε να ελέγξετε το Ninite για τυχόν εφαρμογές που πρέπει να κατεβάσετε. Μπορείτε να χρησιμοποιήσετε το Ninite για να επιλέξετε τα προγράμματα που θέλετε να εγκαταστήσετε ή να αναβαθμίσετε και να εξοικονομήσετε χρόνο εγκαθιστώντας πολλά προγράμματα ταυτόχρονα. Χρησιμοποιήστε το για να αρπάξετε τους χρόνους εκτέλεσης Java, εργαλεία παραγωγικότητας, εφαρμογές ανταλλαγής μηνυμάτων και άλλα προγράμματα που ίσως χρειαστείτε. Είναι ένα εξαιρετικό εργαλείο για να αρπάξετε μόνο το δημοφιλές λογισμικό σε ένα τακτοποιημένο, τακτοποιημένο πακέτο, χωρίς να χρειάζεται να περιηγηθείτε σε έναν σωρό ιστότοπους με μεγάλα κουμπιά λήψης παντού.
Καλή τύχη με τον νέο σας υπολογιστή!