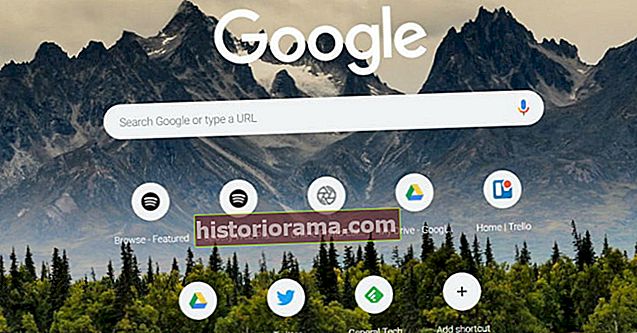Θέλετε να δοκιμάσετε το ChromeOS στο VirtualBox; Είτε σκέφτεστε να αγοράσετε ένα Chromebook και θέλετε να αποκτήσετε μια αίσθηση για το λειτουργικό σύστημα, είτε είστε απλώς περίεργοι για το ChromeOS, μια εικονική μηχανή είναι ένας πολύ καλός τρόπος για να δοκιμάσετε το λειτουργικό σύστημα πρώτου προγράμματος περιήγησης της Google.
Θέλετε να δοκιμάσετε το ChromeOS στο VirtualBox; Είτε σκέφτεστε να αγοράσετε ένα Chromebook και θέλετε να αποκτήσετε μια αίσθηση για το λειτουργικό σύστημα, είτε είστε απλώς περίεργοι για το ChromeOS, μια εικονική μηχανή είναι ένας πολύ καλός τρόπος για να δοκιμάσετε το λειτουργικό σύστημα πρώτου προγράμματος περιήγησης της Google.
Δυστυχώς, η Google δεν προσφέρει λήψεις του ChromeOS - τουλάχιστον, όχι σε μια μορφή που είναι εύκολη στη χρήση με μια εικονική μηχανή. Οι δημοφιλείς εκδόσεις ChromeOS που προσφέρθηκαν από τη Hexxah φαίνεται να έχουν επίσης εξαφανιστεί. Ακόμα και η έκδοση CloudReady της Neverware έχει περιορισμούς.
Ωστόσο, οι επιλογές σας για την εκτέλεση του ChromeOS σε μια εικονική μηχανή είναι εξαιρετικά περιορισμένες. Δείτε πώς μπορείτε να εκτελέσετε την παλαιότερη έκδοση ChromeOS του Neverware στο VirtualBox. Εάν θέλετε κάτι νεότερο, η εταιρεία προσφέρει μια έκδοση για VMware ESXi 6.5, Workstation 14.1.1 και Fusion 10.1.
Ο, τι χρειάζεσαι
Η τελευταία έκδοση της εικόνας CloudReady ChromeOS, v83, δεν λειτουργεί με το VirtualBox λόγω "ασυμβατότητας γραφικών". Θα πρέπει να βρείτε και να κατεβάσετε την παλαιότερη έκδοση που αναφέρεται παρακάτω, καθώς το Neverware δεν προσφέρει αυτό το αρχείο. Όσο για το VirtualBox, η τελευταία έκδοση λειτουργεί καλά.
- Oracle VM VirtualBox
- Το αρχείο CloudReady_Free_x64_Virtualbox.ova του Neverware
Πριν από την εγκατάσταση του VirtualBox
Το VirtualBox δεν λειτουργεί όταν εγκαθίστανται συγκεκριμένες λειτουργίες στα Windows 10. Εάν εμφανιστεί σφάλμα κατά την προσπάθεια φόρτωσης της εικόνας ChromeOS, κάντε τα εξής:
Βήμα 1: Πληκτρολογήστε "turn" στο πεδίο αναζήτησης στη γραμμή εργασιών και επιλέξτε Ενεργοποίηση ή απενεργοποίηση των δυνατοτήτων των Windows στα αποτελέσματα.
Βήμα 2: Στην οθόνη εμφανίζεται ένα αναδυόμενο παράθυρο. Οι ακόλουθες λειτουργίες πρέπει να απενεργοποιηθούν (αν και ελέγξτε ξανά σε τι χάνετε την πρόσβαση πριν το κάνετε):
- Φρουρά εφαρμογών - Απομόνωση μη αξιόπιστων ιστότοπων που καθορίζονται για επιχειρήσεις.
- Φύλακας διαπιστευτηρίων - Ασφάλεια που βασίζεται σε εικονικοποίηση που παρέχει μόνο προνομιακή πρόσβαση λογισμικού συστήματος σε μυστικά.
- Προστατευτική συσκευή -Ενεργοποιεί στοιχεία Hyper-V.
- * Φρουρά
- Εμπορευματοκιβώτια - Εικονικοποίηση σε επίπεδο συστήματος για εκτέλεση πολλαπλών μεμονωμένων εφαρμογών.
- Hyper-V - Εκτελεί εικονικές μηχανές 64-bit στο κεντρικό λειτουργικό σύστημα.
- Πλατφόρμα εικονικής μηχανής - Στοιχείο για την εκτέλεση μιας εικονικής μηχανής.
- Πλατφόρμα Hypervisor των Windows - Προσθέτει ένα εκτεταμένο API λειτουργίας χρήστη για στοίβες και εφαρμογές εικονικοποίησης τρίτων.
- Windows Sandbox - Ένα εικονικό περιβάλλον μίας χρήσης.
- Υποσύστημα Windows για Linux (WSL) - Επίπεδο συμβατότητας για εκτέλεση δυαδικών εκτελέσιμων Linux.
Σημείωση: Οι λειτουργίες που αναφέρονται παραπάνω σχετίζονται με την εικονικοποίηση και δεν περιλαμβάνονται στα Windows 10 Home. Ενεργοποιήστε ξανά αυτές τις δυνατότητες εάν δεν σκοπεύετε να χρησιμοποιήσετε το VirtualBox εκτός αυτής της δοκιμαστικής μονάδας ChromeOS.
Βήμα 3: Επανεκκινήστε τα Windows 10.
Εάν η εικόνα του ChromeOS εξακολουθεί να μην φορτώνεται, δοκιμάστε τα εξής:
Βήμα 1: Κάντε δεξί κλικ στο Αρχή κουμπί και επιλέξτε Windows PowerShell (Διαχειριστής) στο Μενού χρήστη ισχύος.
Βήμα 2: Τύπος: bcdedit / απενεργοποίηση hypervisorlaunchtype
Βήμα 3: Τερματίστε τη λειτουργία του υπολογιστή και, στη συνέχεια, κάντε επανεκκίνηση - μην κάνετε απλώς κλικ στο "Επανεκκίνηση".
Εκτελέστε το ChromeOS στο VirtualBox
 Kevin Parrish / Ψηφιακές τάσεις
Kevin Parrish / Ψηφιακές τάσεις Βήμα 1: Με το VirtualBox ανοιχτό, κάντε κλικ στο Αρχείο στην επάνω αριστερή γωνία, ακολουθούμενη από Εισαγωγή συσκευής στο αναπτυσσόμενο μενού.
Βήμα 2: Δίπλα στο Αρχείο πεδίο, κάντε κλικ στο Ντοσιέ εικονίδιο που βρίσκεται στην άκρη δεξιά, εντοπίστε το αρχείο CloudReady_Free_x64_Virtualbox.ova στον υπολογιστή σας και, στη συνέχεια, κάντε κλικ στο Ανοιξε κουμπί.
 Kevin Parrish / Ψηφιακές τάσεις
Kevin Parrish / Ψηφιακές τάσεις Βήμα 3: Το αρχείο OVA εμφανίζεται στο πεδίο αρχείου. Κάντε κλικ Επόμενο να συνεχίσει.
Βήμα 4: Αφήστε όλες τις προεπιλεγμένες ρυθμίσεις της συσκευής μόνοι σας και κάντε κλικ στο Εισαγωγή κουμπί για να συνεχίσετε. Εμφανίζεται ένα αναδυόμενο παράθυρο καθώς το VirtualBox δημιουργεί την εικονική μηχανή ChromeOS.
 Kevin Parrish / Ψηφιακές τάσεις
Kevin Parrish / Ψηφιακές τάσεις Βήμα 5: Στον κύριο πίνακα VirtualBox Manager, επιλέξτε το CloudReady_Free_x86 εικονική μηχανή και, στη συνέχεια, κάντε κλικ στο πράσινο Αρχή κουμπί.
 Kevin Parrish / Ψηφιακές τάσεις
Kevin Parrish / Ψηφιακές τάσεις Βήμα 6: Το λογότυπο CloudReady εμφανίζεται για λίγο έως ότου φορτωθεί ο πίνακας εγκατάστασης. Επιλέξτε μια γλώσσα, τη διάταξη πληκτρολογίου και τη σύνδεση δικτύου και, στη συνέχεια, κάντε κλικ στο Να συνεχίσει όταν είσαι έτοιμος.
 Kevin Parrish / Ψηφιακές τάσεις
Kevin Parrish / Ψηφιακές τάσεις Βήμα 7: Εμφανίζονται οι όροι του Adobe Flash EULA. Κάντε κλικ στο Οχι τώρα κουμπί.
Βήμα 8: Εισαγάγετε τη διεύθυνση ηλεκτρονικού ταχυδρομείου ή το τηλέφωνο του Λογαριασμού σας Google και κάντε κλικ στο Επόμενο κουμπί.
Βήμα 9: Εισαγάγετε τον κωδικό πρόσβασης του Λογαριασμού σας Google και κάντε κλικ στο Επόμενο κουμπί.
Σημείωση: Μπορείτε επίσης να επιλέξετε Περιήγηση ως επισκέπτης, παρόλο που θα βλέπετε περισσότερα από το ChromeOS χρησιμοποιώντας έναν λογαριασμό Google.
Βήμα 10: Επαληθεύστε τον έλεγχο ταυτότητας δύο βημάτων, εάν χρειάζεται.
Καλώς ορίσατε στο ChromeOS
 Kevin Parrish / Ψηφιακές τάσεις
Kevin Parrish / Ψηφιακές τάσεις Με το ChromeOS φορτωμένο, μπορείτε να πάρετε μια γενική ιδέα για το τι να περιμένετε. Αυτή η έκδοση δεν αντικατοπτρίζει την τελευταία έκδοση, καθώς ολόκληρη η διεπαφή φαίνεται διαφορετική. Κάποιες εφαρμογές ιστού που σχετίζονται με τον λογαριασμό σας ενδέχεται να εμφανίζονται στο κάτω μέρος, αλλά αυτό είναι. Αυτή η έκδοση δεν αποστέλλεται με ταπετσαρία, επομένως κατεβάσαμε μία χρησιμοποιώντας το πρόγραμμα περιήγησης Chrome.
 Kevin Parrish / Ψηφιακές τάσεις
Kevin Parrish / Ψηφιακές τάσεις Σε νεότερες εκδόσεις, οι εφαρμογές είναι τοποθετημένες σε ένα "δίσκο" που είναι προσβάσιμο κάνοντας κλικ στο Προωθητής εικόνισμα. Σε αυτήν την παλαιότερη έκδοση, κάντε κλικ στο Μεγεθυντικός φακός στην κάτω αριστερή γωνία και εμφανίζεται ένα αναδυόμενο παράθυρο παλιού σχολείου με όλες τις εφαρμογές σας στον ιστό. Δεδομένου ότι αυτή η έκδοση δεν υποστηρίζει (ή περιλαμβάνει) το Google Play, δεν είναι δυνατή η λήψη και η εγκατάσταση εφαρμογών Android.
 Kevin Parrish / Ψηφιακές τάσεις
Kevin Parrish / Ψηφιακές τάσεις Κάντε κλικ στο εικονίδιο που βρίσκεται δίπλα στο ρολόι συστήματος, ακολουθούμενο από Ρυθμίσεις για να αλλάξετε την ταπετσαρία, την ταχύτητα του ποντικιού, την προεπιλεγμένη τοποθεσία λήψης, το Google Cloud Print και άλλα.

Παρόλο που δεν φαίνεται να υπάρχει μέσο για να αλλάξετε την ανάλυση εξόδου για να συμπληρώσετε καλύτερα την επιφάνεια εργασίας του υπολογιστή σας, μπορείτε να κάνετε εναλλαγή μεταξύ τριών λειτουργιών - Πλήρης οθόνη, Χωρίς ραφή ή Κλιμάκωση - ή να επιλέξετε ένα ποσοστό για να αυξήσετε την επιφάνεια εργασίας ChromeOS από 125% σε 300%.
 Kevin Parrish / Ψηφιακές τάσεις
Kevin Parrish / Ψηφιακές τάσεις Όπως φαίνεται παραπάνω, κάντε κλικ στο Θέα στη γραμμή μενού της εικονικής μηχανής και επιλέξτε μία από τις τρεις λειτουργίες ή κάντε κλικ στο Εικονική οθόνη 1 και επιλέξτε ένα συγκεκριμένο ποσοστό.
Δοκιμάστε πριν αγοράσετε
Σε αυτό το σημείο, η εκτέλεση του ChromeOS σε μια εικονική μηχανή χρησιμοποιώντας την έκδοση που συνδέεται παραπάνω παρέχει απλώς ένα δείγμα. Δυστυχώς, η τρέχουσα εικόνα CloudReady δεν υποστηρίζει το VirtualBox. Επιπλέον, δεν εκτελείται καν στο VMware Workstation player 15.5 - λειτουργεί μόνο σε VMware ESXi 6.5, Workstation 14.1.1 και Fusion 10.1.
Ωστόσο, εάν θέλετε να δοκιμάσετε το ChromeOS, απλώς επισκεφτείτε το Best Buy ή ένα παρόμοιο κατάστημα λιανικής πώλησης Chromebook. Διαφορετικά, ο πειραματισμός με το ChromeOS στο VirtualBox είναι εξαιρετικά περιορισμένος έως ότου φτάσει μια άλλη εικόνα με νεότερη έκδοση του ChromeOS.