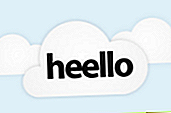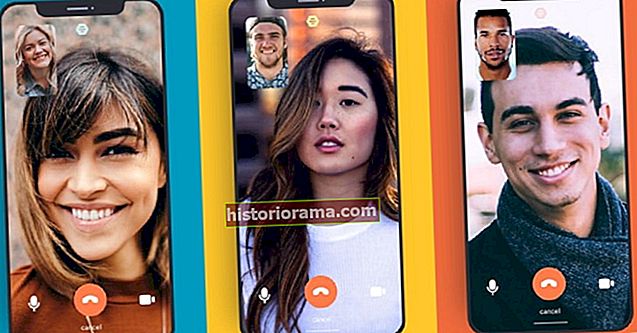Εάν εργάζεστε με πολλές εικόνες, η περικοπή όλων ξεχωριστά στο ίδιο ακριβώς μέγεθος μπορεί να είναι πραγματικός πόνος. Ή ίσως οι εικόνες σας χρειάζονται υδατογράφημα, αλλά έχετε μια παρτίδα 30 για επεξεργασία. Η επεξεργασία όλων ταυτόχρονα μπορεί να σας εξοικονομήσει πολύ χρόνο και ενέργεια. Δείτε πώς μπορείτε να επεξεργαστείτε πολλές φωτογραφίες για να κάνετε την επεξεργασία φωτογραφιών πιο αποτελεσματική.
Εάν εργάζεστε με πολλές εικόνες, η περικοπή όλων ξεχωριστά στο ίδιο ακριβώς μέγεθος μπορεί να είναι πραγματικός πόνος. Ή ίσως οι εικόνες σας χρειάζονται υδατογράφημα, αλλά έχετε μια παρτίδα 30 για επεξεργασία. Η επεξεργασία όλων ταυτόχρονα μπορεί να σας εξοικονομήσει πολύ χρόνο και ενέργεια. Δείτε πώς μπορείτε να επεξεργαστείτε πολλές φωτογραφίες για να κάνετε την επεξεργασία φωτογραφιών πιο αποτελεσματική.
Σε αυτόν τον οδηγό, καλύπτουμε τα Windows, MacOS και Chrome OS. Και οι τρεις πλατφόρμες διαθέτουν εγγενή εργαλεία για απλές αλλαγές στις φωτογραφίες και τις εικόνες σας. Ωστόσο, δεν υπάρχει εγγενής τρόπος χειρισμού περισσότερων από μία εικόνων κάθε φορά. Αυτό σημαίνει ότι πρέπει να στραφούμε σε λύσεις τρίτων.
Παρόλο που υπάρχουν πολλές εφαρμογές επί πληρωμή που θα πάρουν τα χρήματά σας με αντάλλαγμα για μαζικές αλλαγές, εστιάζουμε σε ικανό ελεύθερο λογισμικό.
Μαζική επεξεργασία στα Windows
Για Windows, χρησιμοποιούμε μια αντικατάσταση Photoshop ανοιχτού κώδικα και μια προσθήκη:
Πρόγραμμα χειρισμού εικόνας GNU (GIMP) - Η μεγαλύτερη απειλή για το Adobe Photoshop είναι αυτό το δωρεάν πρόγραμμα ανοιχτού κώδικα για επιτραπέζιους υπολογιστές. Διαθέτει κυρίως ό, τι χρειάζεστε για να χειριστείτε εικόνες, όπως περικοπή, ρύθμιση χρώματος, προσθήκη εφέ, στρώματα και άλλα. Συνιστούμε ανεπιφύλακτα αυτό το λογισμικό εάν θέλετε να αποφύγετε τη μηνιαία συνδρομή του Photoshop.
Πρόγραμμα Batch Image Manipulation (BIMP) - Πρόκειται για μια δωρεάν προσθήκη για το GIMP που προσθέτει μαζική επεξεργασία στο λογισμικό επιτραπέζιου υπολογιστή ανοιχτού κώδικα. Πρέπει πρώτα να εγκαταστήσετε το GIMP, ακολουθούμενο από αυτό το εργαλείο.
Μόλις εγκαταστήσετε και τα δύο εργαλεία, μπορείτε να τα χρησιμοποιήσετε για να επεξεργαστείτε πολλές εικόνες ταυτόχρονα.
Βήμα 1: Ανοίξτε το GIMP και κάντε κλικ Αρχείο στο κύριο μενού.
Βήμα 2: Επιλέγω Χειρισμός παρτίδας από το αναπτυσσόμενο μενού.

Βήμα 3: Εμφανίζεται ένα αναδυόμενο παράθυρο. Υπό Σετ χειραγώγησης, κάντε κλικ στο Προσθήκη κουμπί.
Βήμα 4: Επιλέξτε μια χειραγώγηση στο αναδυόμενο μενού που προκύπτει.

Το επόμενο παράθυρο που βλέπετε εξαρτάται από τον χειρισμό που επιλέγετε. Εδώ είναι με μια ματιά:
- Αλλαγή μεγέθους - Αλλάξτε το ύψος και το πλάτος σε ποσοστό ή pixel. Μπορείτε επίσης να χρησιμοποιήσετε μια αναλογία διαστάσεων Stretch, Preserve ή Padded και να αλλάξετε την παρεμβολή. Σας επιτρέπει επίσης να αλλάξετε τις ρυθμίσεις X και Y DPI της εικόνας.
- Περικοπή - Μπορείτε να χρησιμοποιήσετε έναν τυπικό λόγο διαστάσεων, έναν μη αυτόματα καθορισμένο λόγο διαστάσεων σε εικονοστοιχεία και να ορίσετε ένα σημείο εκκίνησης: Κέντρο, επάνω αριστερά, πάνω δεξιά, κάτω αριστερά ή κάτω δεξιά.
- Αναστροφή ή περιστροφή - Αναστρέψτε τις εικόνες σας οριζόντια ή κάθετα ή περιστρέψτε τις 90, 180 ή 270 μοίρες.
- Διόρθωση χρώματος - Ρυθμίστε τη φωτεινότητα και / ή την αντίθεση, μετατρέψτε σε κλίμακα του γκρι ή χρησιμοποιήστε αυτόματη διόρθωση επιπέδου χρώματος. Μπορείτε επίσης να αλλάξετε την καμπύλη χρώματος χρησιμοποιώντας ένα αρχείο ρυθμίσεων που είναι αποθηκευμένο στον υπολογιστή σας.
- Sharp ή Blur - Μετακινήστε ένα ρυθμιστικό αριστερά (προσθέστε ευκρίνεια) ή δεξιά (πιο θολή).
- Προσθήκη υδατογραφήματος - Μπορείτε να εφαρμόσετε ένα υδατογράφημα βάσει κειμένου που πληκτρολογείτε στο παράθυρο ή να επιλέξετε μια εικόνα που είναι αποθηκευμένη στον υπολογιστή σας. Μπορείτε επίσης να ορίσετε το επίπεδο αδιαφάνειας και την τοποθεσία του υδατογραφήματος.
- Αλλαγή μορφής και συμπίεσης - Μετατρέψτε την εικόνα σας σε μία από τις 10 μορφές, συμπεριλαμβανομένων των JPEG, GIF και TGA. Υπάρχει επίσης ένα ρυθμιστικό ποιότητας που κυμαίνεται από 0 έως 100.
- Μετονομασία με μοτίβο - Εισαγάγετε χαρακτήρες για να διατηρήσετε το αρχικό όνομα αρχείου χωρίς επέκταση, χρησιμοποιήστε σταδιακούς αριθμούς ή χρησιμοποιήστε την καταγεγραμμένη ημερομηνία και ώρα.
- Άλλη διαδικασία GIMP - Επιλέξτε από μια λίστα που παρέχεται από το GIMP, όπως Posterize, Bump Map, Blur και φορτώνει περισσότερα.
Για κάθε παράθυρο χειραγώγησης, φροντίστε να κάνετε κλικ στο Εντάξει κουμπί, ώστε να είναι αποθηκευμένο στο τρέχον σύνολο χειρισμών.
Βήμα 5: Κάντε κλικ στο Προσθήκη κουμπί ξανά αν θέλετε να προσθέσετε έναν άλλο χειρισμό στο σετ, όπως φαίνεται παραπάνω.

Βήμα 6: Κάντε κλικ στο Προσθήκη εικόνων κουμπί που βρίσκεται κάτω Αρχεία εισαγωγήςκαι Επιλογές και επιλέξτε τις εικόνες που θέλετε να επεξεργαστείτε μαζικά.
Βήμα 7: Επιλέξτε έναν φάκελο εξόδου.
Βήμα 8: Κάντε κλικ Ισχύουν για να ξεκινήσετε τη διαδικασία επεξεργασίας παρτίδας.
Μαζική επεξεργασία σε MacOS

Ενώ μπορείτε να εγκαταστήσετε το GIMP σε MacOS, δεν υπάρχει καμία έκδοση του πρόσθετου BIMP για την πλατφόρμα της Apple. Αντ 'αυτού, μπορείτε να μεταβείτε στο PhotoScape X στο Mac App Store. Υπάρχουν δύο δυνατότητες μαζικής επεξεργασίας κλειδωμένες πίσω από ένα "pro" paywall. Ωστόσο, οι βασικές ανάγκες όπως περικοπή και αλλαγή μεγέθους παραμένουν δωρεάν. Το πρόβλημα είναι ότι η συνολική διεπαφή είναι λίγο αδέξια, ειδικά αν βασίζεστε σε μεγάλο βαθμό στο GIMP.
Βήμα 1: Με το PhotoScape X ανοιχτό, κάντε κλικ στο Σύνολο παραγωγής βρίσκεται στο μενού.
Βήμα 2: Κάντε κλικ στο μπλε εικονίδιο "συν" δίπλα Προσθήκη φακέλου στα αριστερά για να φορτώσετε το φάκελο που περιέχει τις εικόνες σας.
Βήμα 3: Η συλλογή εικόνων σας φορτώνεται στο κάτω αριστερό παράθυρο. Σύρετε τις εικόνες που θέλετε να επεξεργαστείτε στο επάνω κεντρικό παράθυρο.
Βήμα 4: Στα δεξιά, επιλέξτε το χειριστή που θέλετε να εφαρμόσετε στις εικόνες. Όπως το πρόσθετο GIMP, μπορείτε να εφαρμόσετε πολλούς χειριστές εικόνων πριν εξαγάγετε τις τροποποιημένες εικόνες.
Εδώ είναι οι διαθέσιμοι χειριστές με μια ματιά:
- Περικοπή - Κάντε κλικ στα πάνω και κάτω βέλη για να διευρύνετε ή να επεκτείνετε κάθε πλευρά με βάση το κέντρο των εικόνων σας.
- Αλλαγή μεγέθους - Αλλάξτε το πλάτος και / ή το ύψος σε εικονοστοιχεία, αλλάξτε την αναλογία διαστάσεων, διευρύνετε ή συντομεύστε τις άκρες ή εισαγάγετε ένα προσαρμοσμένο μέγεθος.
- Χρώμα - Έχετε πολλές επιλογές εδώ, όπως εφαρμογή αυτόματων επιπέδων, αντίθεσης ή χρωμάτων. φωτεινότητα ή σκοτεινότητα προσθήκη HDR; προσαρμογή της σαφήνειας. αλλαγή της συνολικής θερμοκρασίας και πολλά άλλα.
- Φίλτρο - Μπορείτε να παίξετε με φίλτρα για να προσθέσετε εφέ όπως κόκκους, βινιέτα, να ακονίσετε ή να ανθίσετε. Μπορείτε να χρησιμοποιήσετε φίλτρα για να ρυθμίσετε το θόρυβο χρώματος και φωτεινότητας.
- Ταινία - Προσθέστε έως και έξι εφέ που τραβήχτηκαν από την τεράστια βιβλιοθήκη της εφαρμογής που καλύπτει Film, Duotone, Overlays, Old Photos, Dirt & Scratches και Textures. Ωστόσο, μερικά από αυτά είναι κλειδωμένα πίσω από το "pro" paywall.
- Φως - Όπως το Film, μπορείτε να προσθέσετε έως και έξι εφέ που αντλήθηκαν από την τεράστια βιβλιοθήκη της εφαρμογής που εκτείνεται σε Light Leaks και Lens Flares
- Εισάγετε - Προσθέστε έως έξι ένθετα: Αυτοκόλλητα, Εικόνες, Σχήματα, Φίλτρα και Κείμενο.
Βήμα 5: Για να εξαγάγετε τις τροποποιημένες εικόνες σας, κάντε κλικ στο Σώσει κουμπί.
Μαζική επεξεργασία στο Chrome OS
Το λειτουργικό σύστημα της Google είναι μια διαφορετική ιστορία. Επειδή το Chrome OS βασίζεται σε λειτουργίες που βασίζονται στον ιστό, δεν υπάρχουν δυνατότητες που σας επιτρέπουν να επεξεργαστείτε πολλές εικόνες ταυτόχρονα. Το Chrome OS υποστηρίζει Linux, αλλά η εγκατάσταση της έκδοσης GIMP που βασίζεται σε Linux και της προσθήκης BIMP ενδέχεται να μην αξίζει τον κόπο σας, εκτός και αν είστε έμπειρος κάτοχος του Chromebook. Η χρήση της προσθήκης BIMP δεν είναι βιώσιμη επιλογή για αρχάριους. Η προσθήκη δεν διαθέτει επίσημο πρόγραμμα εγκατάστασης και θα πρέπει να λάβετε τα αρχεία προέλευσης και να τα εγκαταστήσετε μόνοι σας χρησιμοποιώντας το Terminal.
Άλλες εφαρμογές ιστού και Android μπορούν να περιλαμβάνουν μαζική επεξεργασία αλλά να ρίχνουν τη λειτουργία πίσω από ένα paywall. Αυτά περιλαμβάνουν το Polarr Photo Editor, το Lightroom, το Photoshop Express και το Pixlr. Υπάρχουν επιλογές επεξεργασίας ολόκληρων παρτίδων εικόνων ταυτόχρονα σε επιλογές επί πληρωμή όπως το PhotoScape X και μια λειτουργία δέσμης στο πρόσθετο GIMP.