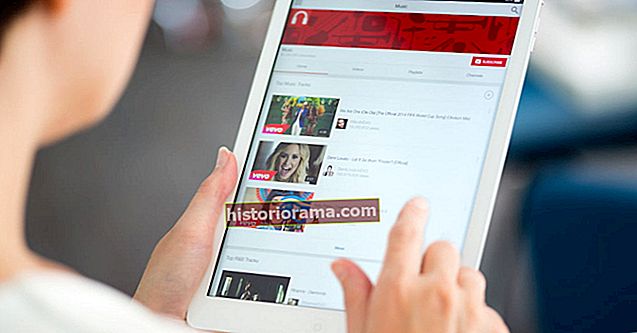Twin Design Δεν αποτελεί έκπληξη ότι πολλοί παίκτες υπολογιστών θεωρούν ότι το παιχνίδι σε Mac είναι ένα δεύτερο - ή κόλαση, ένα τρίτο - αστείο σε σύγκριση με το παιχνίδι σε έναν υπολογιστή που βασίζεται σε Windows. Στο παρελθόν, οι ανεπαρκείς προδιαγραφές, η έλλειψη υποστήριξης προγραμματιστή και μια περιορισμένη επιλογή παιχνιδιών υποδηλώνουν ότι οι εξέδρες της Apple δεν θα επιτύχουν ποτέ πραγματικό νιρβάνα τυχερού παιχνιδιού. Αλλά αυτές τις μέρες, τα Mac δεν φαίνονταν ποτέ καλύτερα για παιχνίδια και οι άνθρωποι που κάνουν τα παιχνίδια ανταποκρίνονται σε είδος.
Twin Design Δεν αποτελεί έκπληξη ότι πολλοί παίκτες υπολογιστών θεωρούν ότι το παιχνίδι σε Mac είναι ένα δεύτερο - ή κόλαση, ένα τρίτο - αστείο σε σύγκριση με το παιχνίδι σε έναν υπολογιστή που βασίζεται σε Windows. Στο παρελθόν, οι ανεπαρκείς προδιαγραφές, η έλλειψη υποστήριξης προγραμματιστή και μια περιορισμένη επιλογή παιχνιδιών υποδηλώνουν ότι οι εξέδρες της Apple δεν θα επιτύχουν ποτέ πραγματικό νιρβάνα τυχερού παιχνιδιού. Αλλά αυτές τις μέρες, τα Mac δεν φαίνονταν ποτέ καλύτερα για παιχνίδια και οι άνθρωποι που κάνουν τα παιχνίδια ανταποκρίνονται σε είδος.
Νέα πράγματα για να παίξετε σημαίνει περισσότερη ζήτηση για χειριστήρια τύπου κονσόλας σε αντίθεση με το ποντίκι και το πληκτρολόγιο. Έτσι, έχουμε δημιουργήσει έναν απλό οδηγό για να σας βοηθήσουμε να συνδέσετε ένα χειριστήριο PlayStation 3 στο Mac σας. Το μόνο που χρειάζεστε είναι ενσύρματο ή ασύρματο χειριστήριο PS3, Mac με δυνατότητα Bluetooth και καλώδιο mini USB.
Σημείωση: Σας συνιστούμε να απενεργοποιήσετε πλήρως και να αποσυνδέσετε το σύστημα PS3 πριν ξεκινήσετε αυτήν την αναλυτική περιγραφή. Αυτό βοηθά στην αποφυγή κατά λάθος ενεργοποίησης της κονσόλας ενώ συγχρονίζετε τον ελεγκτή με τον υπολογιστή σας.
Βήμα 1: Ενεργοποιήστε το Bluetooth του Mac σας
Πριν συνδέσετε τον ελεγκτή στο Mac σας, ενεργοποιήστε τις δυνατότητες Bluetooth του υπολογιστή. Για να το κάνετε αυτό, κάντε κλικ στο λογότυπο της Apple στην επάνω αριστερή γωνία της επιφάνειας εργασίας, επιλέξτεΕπιλογές συστήματος,και επιλέξτεBluetoothόταν ανοίξει το σχετικό παράθυρο. Μόλις ολοκληρωθεί, κάντε κλικ στοΕνεργοποιήστε το Bluetooth κουμπί για να ενεργοποιήσετε τη λειτουργικότητα Bluetooth του Mac σας. Συνιστούμε επίσης να διατηρήσετε το παράθυρο ρυθμίσεων Bluetooth ανοιχτό ενώ προσπαθείτε να συνδέσετε τον ελεγκτή PS3 στο Mac σας, ώστε να μπορείτε να παρακολουθείτε καλύτερα την πρόοδό σας.

Βήμα 2: Συνδέστε τον ελεγκτή PS3 στο Mac σας
Με το Bluetooth τώρα ενεργοποιημένο στο Mac σας, συνδέστε τον ελεγκτή PS3 στον υπολογιστή σας μέσω καλωδίου mini USB. Μπορείτε να παραλάβετε ένα στο τοπικό σας κατάστημα ηλεκτρονικών ειδών ή να παραγγείλετε ένα μέσω του Amazon - δεν θα πρέπει να κοστίζουν περισσότερα από 7 $ - αλλά πιθανότατα έχετε ένα εάν διαθέτετε PS3. Ο ελεγκτής θα εμφανιστεί ωςΠΑΙΧΝΙΔΙ(R) 3 Ελεγκτής κάτω από τις λίστες συσκευών στο μενού ρυθμίσεων Bluetooth.
Βήμα 3: Σύζευξη του ελεγκτή PS3 μέσω Bluetooth
Μόλις το Mac σας αναγνωρίσει το χειριστήριο PS3 ως ενεργή συσκευή, το παράθυρο ρυθμίσεων Bluetooth το αναφέρει ωςΜη συνδεδεμένο,και τα τέσσερα κόκκινα φώτα πάνω από τον ελεγκτή αρχίζουν να αναβοσβήνουν. Εάν ο ελεγκτής που θέλετε να αντιστοιχίσετε έχει μόνο λίγη διάρκεια ζωής μπαταρίας, σας συνιστούμε να το αφήσετε να φορτιστεί για τουλάχιστον μισή ώρα πριν συνεχίσετε με αυτό το βήμα.

Στη συνέχεια, πατήστε το κυκλικό κουμπί PS που βρίσκεται στη μέση του ελεγκτή, περιμένετε μερικά δευτερόλεπτα και αποσυνδέστε το από το καλώδιο mini-USB. Τα φώτα στην κορυφή θα αρχίσουν να αναβοσβήνουν γρηγορότερα καθώς ο ελεγκτής προσπαθεί να αντιστοιχιστεί με το Mac σας μέσω Bluetooth. Μόλις ο ελεγκτής συγχρονιστεί, θα παρατηρήσετε ότι η συσκευή στο παράθυρο ρυθμίσεων Bluetooth εμφανίζεται τώρα ως Συνδεδεμένος. Ο υπολογιστής σας μπορεί επίσης να σας ζητήσει να εισαγάγετε έναν κωδικό πρόσβασης ανάλογα με το λειτουργικό σύστημα που χρησιμοποιεί ο Mac σας. Εάν ναι, πληκτρολογήστε "0000" πριν κάνετε κλικ Ζεύγος. Μόλις συγχρονιστεί, μπορείτε να χρησιμοποιήσετε τον ελεγκτή PS3 για οποιαδήποτε συμβατά με gamepad παιχνίδια στο Mac σας.
Σημείωση: Τα περισσότερα παιχνίδια διαθέτουν διαφορετικές διαμορφώσεις ελεγκτή μόλις αρχίσετε να παίζετε. Πριν ξεκινήσετε οποιοδήποτε νέο παιχνίδι, συνιστούμε να ρυθμίσετε χειροκίνητα τις ρυθμίσεις και τις διαμορφώσεις του ελεγκτή μέσω του μενού επιλογών, ρυθμίσεων ή προτιμήσεων του παιχνιδιού.