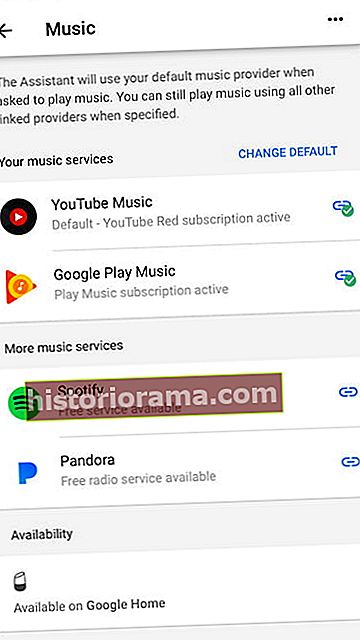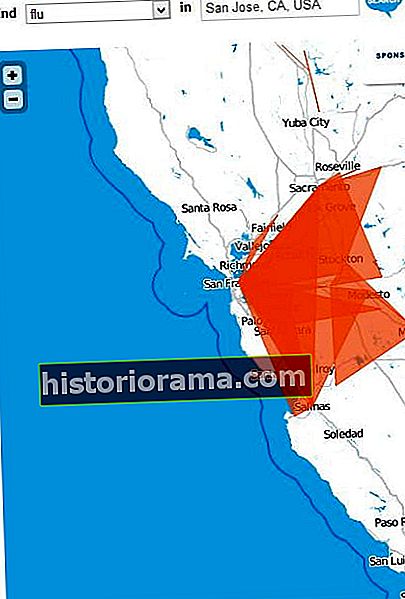Η Lenovo Smart Display έχει μια εντυπωσιακή σειρά δυνατοτήτων (ανατρέχουμε στην κριτική μας). Ως έξυπνο ηχείο με οθόνη, είναι ο ανταγωνιστής του Βοηθού Google στο Amazon Echo Show. Οι λειτουργίες της Lenovo Smart Display περιλαμβάνουν πραγματοποίηση βιντεοκλήσεων και οθόνη αφής, αλλά θέλετε να το ρυθμίσετε σωστά για να αξιοποιήσετε στο έπακρο.
Από τη σύνδεση της συσκευής σας με την εφαρμογή Google Home έως την προσθήκη νέων υπηρεσιών, έχουμε όλες τις πληροφορίες που χρειάζεστε για να ρυθμίσετε την έξυπνη οθόνη Lenovo και να είναι έτοιμη προς χρήση αμέσως.
Βήμα 1: Λήψη και σύνδεση στην εφαρμογή Google Home (εάν είναι απαραίτητο)

Η έξυπνη οθόνη έχει σχεδιαστεί για να λειτουργεί με την εφαρμογή Google Home. Εάν έχετε ήδη κατεβάσει την εφαρμογή Google Home για άλλη συσκευή, δεν χρειάζεται να ανησυχείτε για αυτό το βήμα. Αλλά εάν δεν το έχετε, τότε πρέπει να αποκτήσετε την εφαρμογή Google Home και να συνδεθείτε με τον λογαριασμό σας στο Λογαριασμό σας Google πριν ξεκινήσετε. Μην ανησυχείτε, δεν χρειάζεται να διαθέτετε Chromecast ή συσκευή Google Home για να λειτουργεί, η εφαρμογή Home θα αντιστοιχεί φυσικά στην οθόνη σας. Η εφαρμογή Home λειτουργεί σε tablet, τηλέφωνα ή υπολογιστές.
Βήμα 2: Ενεργοποιήστε την Έξυπνη οθόνη
 Bill Roberson / Ψηφιακές τάσεις
Bill Roberson / Ψηφιακές τάσεις Με το Google Home που είναι έτοιμο για χρήση, αποσυνδέστε το Lenovo από το κιβώτιο, συνδέστε το και ενεργοποιήστε το. Η οθόνη ανοίγματος θα σας καθοδηγήσει πίσω στην εφαρμογή Google Home και η συσκευή και η εφαρμογή θα σας παρέχουν οδηγίες από εκεί.
Βήμα 3: Σύζευξη της εφαρμογής Display και Home
Θα πρέπει τώρα να δείτε μια νέα ειδοποίηση που αναφέρει Βρέθηκε 1 συσκευή και μια προτροπή στον Set. Επιλέξτε το μήνυμα για να ξεκινήσετε. Ίσως χρειαστεί να περιμένετε μερικά λεπτά για να εμφανιστεί η ειδοποίηση.
Η εφαρμογή Google Home θα εμφανίζει τώρα έναν σύντομο κωδικό με το μήνυμα Sο κωδικός; ενώ η Έξυπνη οθόνη σας θα μεταβεί σε μια οθόνη ρύθμισης και θα δείξει τον δικό της τετραψήφιο κωδικό. Ελέγξτε τους κωδικούς και στις δύο συσκευές σας για να βεβαιωθείτε ότι ταιριάζουν. Αυτό βοηθά να σταματήσει το σπίτι από το να συνδέεται κατά λάθος με λάθος συσκευή ή την έξυπνη οθόνη ενός γείτονα. Κάτω δεξιά στην εφαρμογή Google Home, θα δείτε ένα Ναί επιλογή. Επίλεξε το Ναί για σύζευξη των δύο συσκευών και συνέχεια.
Βήμα 4: Απαντήστε σε πολλές ερωτήσεις της Google
Τώρα, το Google Home θα σας υποβάλει μια σειρά ερωτήσεων σχετικά με την οθόνη Lenovo, ώστε να μπορείτε να δημιουργήσετε βασικές ρυθμίσεις για τη συσκευή. Αυτά τα βήματα είναι αρκετά απλά αλλά πολύ σημαντικά για τη διαμόρφωση της έξυπνης οθόνης, οπότε θα τα εξετάσουμε ένα κάθε φορά.
- Επιλέξτε αν θέλετε ή όχι Αυτόματη κοινοποίηση στατιστικών στοιχείων και αναφορών σφαλμάτων με την Google. Κάντε την επιλογή σας βάσει αποφάσεων απορρήτου - αυτό δεν θα έχει αισθητή επίδραση στην απόδοση.

- Επιλέξτε τον τύπο δωματίου στην οποία θα βρίσκεται η έξυπνη οθόνη. Το Google Home θα σας ζητήσει να επιλέξετε από επιλογές όπως υπνοδωμάτιο, τραπεζαρία, οικογενειακό δωμάτιο και ούτω καθεξής. Αυτό βοηθά στον εντοπισμό της οθόνης πιο εύκολα αν καταλήξετε να προσθέσετε άλλες συσκευές στην εφαρμογή Home, επομένως είναι σημαντικό να είστε ακριβείς.
- Διαλέξτε ένα μοναδικό όνομα για την έξυπνη οθόνη σας. Ονομάστε το κάτι προφανές, ώστε να είναι σαφές ακριβώς σε τι αναφέρεται το όνομα. Αυτό το όνομα θα χρησιμοποιηθεί για εσωτερική διαχείριση εφαρμογών Home.

- Συνδέστε το δίκτυό σας Wi-Fi. Προφανώς, η Έξυπνη οθόνη σας πρέπει να μεταβεί στο διαδίκτυο, οπότε η εφαρμογή θα σας ζητήσει να επιλέξετε το δίκτυο Wi-Fi και, εάν είναι απαραίτητο, να εισαγάγετε τον κωδικό πρόσβασης.
- Διαβάστε τους όρους απορρήτου. Η Google θα σας παρουσιάσει πληροφορίες σχετικά με τον τρόπο με τον οποίο (και οι συνεργάτες της Google) θα χειρίζονται τα δεδομένα σας και τα δεδομένα από άτομα με τα οποία επικοινωνείτε χρησιμοποιώντας την Έξυπνη οθόνη. Δώστε μια ανάγνωση και, στη συνέχεια, επιλέξτε Επόμενο.
Βήμα 5: Προσαρμογή και προσθήκη υπηρεσιών
 John Velasco / Ψηφιακές τάσεις
John Velasco / Ψηφιακές τάσεις Τώρα, η Google θα σας δώσει μια ακόμη λίστα ερωτήσεων και φορμών. Αυτά αφορούν περισσότερο τον τρόπο εκτέλεσης του Βοηθού Google και τις εργασίες που μπορεί να εκτελέσει η Lenovo. Αυτό το μέρος είναι λίγο πιο εμπλεκόμενο, οπότε θα σας καθοδηγήσουμε στις λεπτομέρειες.
- Επιλέξτε αν θα χρησιμοποιήσετε το Voice Match ή όχι. Το Voice Match είναι μια υπηρεσία που διδάσκει τον Βοηθό να αναγνωρίζει μεμονωμένες φωνές. Είναι πολύ χρήσιμο αν έχετε πολλά άτομα στο σπίτι που θα χρησιμοποιούν την έξυπνη οθόνη, έτσι ώστε ο Βοηθός να μπορεί να πει τη διαφορά μεταξύ τους. Εάν χρησιμοποιείτε μόνο την οθόνη, δεν χρειάζεται να ανησυχείτε γι 'αυτό. Εάν το επιλέξετε Συμφωνώ, θα έχετε μια επιπλέον επιλογή για την εμφάνιση προσωπικών αποτελεσμάτων (ημερολόγια, προτάσεις, επαφές κ.λπ.) όταν ο Βοηθός Google αναγνωρίζει μια συγκεκριμένη φωνή. Αυτό είναι γενικά ένα χρήσιμο χαρακτηριστικό, αλλά δεν χρειάζεται να το ενεργοποιήσετε.
- Επιλέξτε ανάμεσα σε μερικές φωνές. Μπορείτε να παίξετε δείγματα κάθε φωνής για να σας βοηθήσουμε να αποφασίσετε ποια θα επιλέξετε. Κτύπημα Επόμενο όταν τελειώσετε.
- Συμπληρώστε τη διεύθυνσή σας. Η οθόνη σας είναι ιδιαίτερα βολική για την εύρεση πληροφοριών για την κυκλοφορία και τον καιρό, αλλά ο πρώτος Βοηθός Google πρέπει να γνωρίζει πού μένετε.
- Η έξυπνη οθόνη είναι ένας πολύ καλός τρόπος για να παρακολουθείτε άνετα βίντεο ή ταινίες. Ωστόσο, θα πρέπει πρώτα να συνδέσετε τους σωστούς λογαριασμούς. Η Google θα σας ζητήσει Προσθέστε τις υπηρεσίες βίντεο με επιλογές όπως HBO, Starz και ούτω καθεξής. Θα χρειαστείτε τις συνδέσεις λογαριασμού και τους κωδικούς πρόσβασης για αυτές τις υπηρεσίες, οπότε ετοιμάστε τους εάν θέλετε να κάνετε streaming βίντεο.
- Εισαγάγετε τον αριθμό τηλεφώνου σας και επαληθεύστε. Αυτό θα συνδέσει τον αριθμό τηλεφώνου σας με την έξυπνη οθόνη για βιντεοκλήσεις. Η Google θα στείλει στο τηλέφωνό σας έναν κωδικό επαλήθευσης για να ολοκληρώσει τη διαδικασία ρύθμισης, οπότε το τηλέφωνό σας είναι βολικό εάν χρησιμοποιείτε διαφορετική συσκευή. Δεν χρειάζεται να κάνετε αυτό το βήμα εάν προτιμάτε να το παραλείψετε.
- Διαλέξτε κάποια τέχνη. Όταν η έξυπνη οθόνη είναι σεmient λειτουργία, μπορεί να εμφανίσει μερικές τυχαίες όμορφες εικόνες. Μπορείτε να κάνετε αυτές τις εικόνες λιγότερο τυχαίες επιλέγοντας τύπους φωτογραφιών / τέχνης από τη γκαλερί τέχνης, όπως σας ζητηθεί, ή επιλέξτε από τη δική σας συλλογή.
- Προσθέστε στοιχεία πιστωτικής κάρτας. Μπορείτε να το κάνετε αυτό εάν θέλετε να αγοράσετε μέσω της έξυπνης οθόνης και των φωνητικών εντολών.
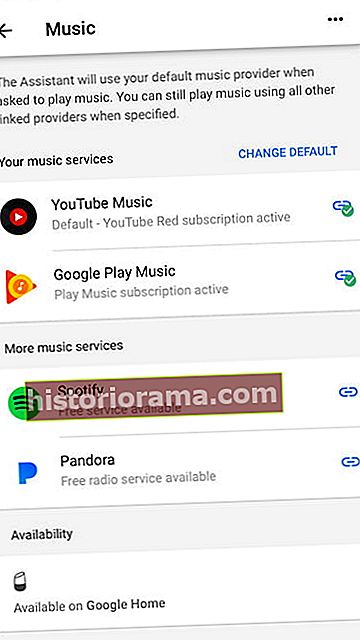
- Συνδέστε μουσικές υπηρεσίες. Μπορείτε να συνδέσετε τους Spotify, το Google Play, το Pandora και άλλους λογαριασμούς μουσικής σε αυτό το σημείο. Αυτό είναι χρήσιμο εάν ακούτε πολλή μουσική σε αυτές τις υπηρεσίες και θέλετε η έξυπνη οθόνη σας να τις αναπαράγει κατά παραγγελία.
Βήμα 6: Δοκιμάστε τον Βοηθό Google
 Bill Roberson / Ψηφιακές τάσεις
Bill Roberson / Ψηφιακές τάσεις Πρέπει να τελειώσεις τώρα. Όταν τελειώσετε, η έξυπνη οθόνη σας θα πρέπει να μεταβεί σε μια εισαγωγική σκηνή και μετά σε μια οθόνη γενικών πληροφοριών. Δοκιμάστε τον Βοηθό Google λέγοντας "Γεια σου, Google" ή "Εντάξει, Google" και θέτοντας μια ερώτηση ή παίζοντας μια ταινία ή ένα τραγούδι, απλώς για να βεβαιωθείτε ότι όλα λειτουργούν όπως προορίζεται. Μπορεί επίσης να θέλετε να δείτε μερικούς από τους άλλους τρόπους εξατομίκευσης του Βοηθού Google.
Βήμα 7: Προσαρμόστε τις ρυθμίσεις εάν είναι απαραίτητο

Τώρα που είναι ενεργοποιημένη η οθόνη σας, θα πρέπει να τερματίσετε προσαρμόζοντας τις ρυθμίσεις, έτσι ώστε να συμπεριφέρεται όπως θέλετε. Η οθόνη αφής θα πρέπει να είναι γνωστή αν έχετε χρησιμοποιήσει προηγούμενες οθόνες αφής, αλλά λάβετε υπόψη ότι μπορείτε να σύρετε από την αριστερή άκρη προς τα δεξιά για να επιστρέψετε στην προηγούμενη οθόνη σας, κάτι που είναι ιδιαίτερα βολικό όταν κάνετε αλλαγές.
Εάν σύρετε προς τα πάνω από το κάτω μέρος της οθόνης, θα έχετε πρόσβαση σε ένα μενού γρήγορων ρυθμίσεων που αξίζει να δείτε μόλις είστε έτοιμοι να αρχίσετε να χρησιμοποιείτε την οθόνη. Το εικονίδιο του ήλιου θα σας επιτρέψει να ρυθμίσετε τη φωτεινότητα της οθόνης και το ηχείο θα ρυθμίσει την ένταση. Ρυθμίστε και τους δύο σε επίπεδο που θεωρείτε κατάλληλο Σημειώστε επίσης το εικονίδιο κύκλου και γραμμής: Αυτό σας επιτρέπει να ενεργοποιήσετε ή να απενεργοποιήσετε τη λειτουργία Μην ενοχλείτε, βολικό για να ησυχάσετε την οθόνη όταν κοιμάστε κ.λπ. Μπορείτε επίσης να επιλέξετε το εικονίδιο γρανάζι για να επεκτείνετε το μενού ρυθμίσεων.
Παρουσιάστηκε κάποιο πρόβλημα με την οθόνη σας; Μπορείτε να πραγματοποιήσετε επαναφορά εργοστασιακών ρυθμίσεων ανά πάσα στιγμή, κρατώντας ταυτόχρονα τα κουμπιά αύξησης της έντασης και μείωσης της έντασης ήχου για αρκετά δευτερόλεπτα. Ωστόσο, αυτό σημαίνει ότι θα πρέπει να περάσετε ξανά από τη διαδικασία ρύθμισης.
Έχετε ένα έξυπνο ρολόι Lenovo;

Η Lenovo διαθέτει επίσης ένα έξυπνο ρολόι που μοιάζει πολύ με την έξυπνη οθόνη του. Στην πραγματικότητα, μπορείτε να χρησιμοποιήσετε αυτό το σύνολο οδηγιών για να ρυθμίσετε επίσης το έξυπνο ρολόι. Η κύρια διαφορά είναι ότι το έξυπνο ρολόι είναι λίγο πιο περιορισμένο σε αυτό που μπορεί να κάνει, οπότε η ρύθμιση είναι λίγο πιο γρήγορη. Δεν μπορείτε να παρακολουθήσετε βίντεο ή να πραγματοποιήσετε κλήσεις χρησιμοποιώντας το έξυπνο ρολόι, αλλά έχετε πρόσβαση στις άλλες υπηρεσίες του Βοηθού Google.