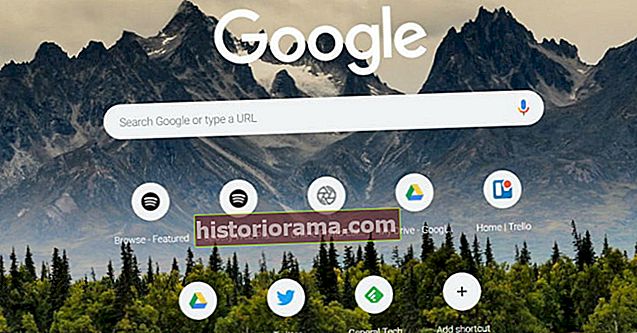Razmarinka / Shutterstock Από αστείες δυσλειτουργίες, έως καταπληκτικά επιτεύγματα, υπάρχουν πολλοί λόγοι για τους οποίους μπορεί να θέλετε να τραβήξετε στιγμιότυπα οθόνης των παιχνιδιών σας. Είτε τα μοιράζεστε με φίλους είτε τα διατηρείτε για δική σας αναφορά, έχουμε συγκεντρώσει μερικούς από τους αγαπημένους μας τρόπους λήψης εικόνων και βίντεο των παιχνιδιών του υπολογιστή σας σε υψηλή ποιότητα.
Razmarinka / Shutterstock Από αστείες δυσλειτουργίες, έως καταπληκτικά επιτεύγματα, υπάρχουν πολλοί λόγοι για τους οποίους μπορεί να θέλετε να τραβήξετε στιγμιότυπα οθόνης των παιχνιδιών σας. Είτε τα μοιράζεστε με φίλους είτε τα διατηρείτε για δική σας αναφορά, έχουμε συγκεντρώσει μερικούς από τους αγαπημένους μας τρόπους λήψης εικόνων και βίντεο των παιχνιδιών του υπολογιστή σας σε υψηλή ποιότητα.
FRAPS
Η εφαρμογή shareware FRAPS είναι μακράν ο αγαπημένος μας τρόπος για να καταγράψετε το παιχνίδι σας σε διάφορες μορφές. Είναι δωρεάν για βασικούς σκοπούς, ελαφρύ και συνοδεύεται από πολλές πρόσθετες δυνατότητες που θα βελτιώσουν την εμπειρία παιχνιδιού σας σε όλους τους τομείς.
Μετά τη λήψη και εγκατάσταση του λογισμικού από τον ιστότοπο, απλώς ξεκινήστε το πρόγραμμα. Το παράθυρο του προγράμματος προορίζεται ως επί το πλείστον για τη διαμόρφωση του λογισμικού ώστε να λειτουργεί σωστά στο παρασκήνιο ενώ παίζετε, οπότε μόλις λάβετε τα πάντα με τον τρόπο που θέλετε, μπορείτε απλώς να ελαχιστοποιήσετε το παράθυρο και να ξεκινήσετε το παιχνίδι σας.

Θα παρατηρήσετε ότι υπάρχει τώρα ένας κίτρινος αριθμός στη γωνία της οθόνης, ο οποίος δείχνει το FPS σας ενώ παίζετε για να παρακολουθείτε την απόδοση του συστήματός σας. Από προεπιλογή, πατώντας το F10 θα τραβήξει ένα στιγμιότυπο οθόνης του τρέχοντος παραθύρου και αποθηκεύει το αρχείο εικόνας στον κατάλογο στον οποίο εγκαταστήσατε το FRAPS. Η προεπιλογή είναι C: \ Fraps \ Screenshots.

Το FRAPS έχει επίσης το πρόσθετο πλεονέκτημα της καταγραφής βίντεο ενώ παίζετε, με πολλές ρυθμίσεις για την τελειοποίηση των ταινιών παιχνιδιών σας. Το προεπιλεγμένο κλειδί για την έναρξη και τη διακοπή της καταγραφής βίντεο είναι το F9 και τα βίντεο που προκύπτουν αποθηκεύονται σε C: \ Fraps \ Movies.
Ατμός
Το FRAPS είναι υπέροχο, γιατί θα λειτουργεί σχεδόν σε οποιοδήποτε βιντεοπαιχνίδι ή εφαρμογή, ανεξάρτητα από τον τρόπο εγκατάστασής του ή από πού προήλθε. Εάν χρησιμοποιείτε το Steam για να παίξετε παιχνίδια, ωστόσο, έχετε μια άλλη επιλογή για να τραβήξετε φωτογραφίες του γλυκού σας αγώνα DOTA2. Από προεπιλογή, το κλειδί για την αποθήκευση στιγμιότυπων οθόνης κατά τη διάρκεια του παιχνιδιού είναι το F12, αν και μπορείτε να το αλλάξετε και πολλές άλλες επιλογές κάνοντας κλικ Ρυθμίσειςσύμφωνα με τοΑτμόςεπιλογή μενού και, στη συνέχεια, επιλέγοντας τοΣτο παιχνίδι αυτί.

Τραβήξτε όσα περισσότερα στιγμιότυπα οθόνης θέλετε και όταν αποφασίσετε να βάλετε τα μπαστούνια, το Steam θα σας παρουσιάσει έναν εύχρηστο διάλογο για να επιλέξετε τι θέλετε να κάνετε με κάθε ένα. Τα στιγμιότυπα οθόνης αποθηκεύονται αυτόματα στον σκληρό σας δίσκο και αποκρύπτονται βαθιά στο φάκελο Steam, αλλά μπορείτε να τα ανεβάσετε στον λογαριασμό σας για να έχετε εύκολη πρόσβαση σε αυτά καθώς και να τα μοιράζεστε με φίλους.
Εκτύπωση οθόνης
Όταν όλα τα άλλα αποτυγχάνουν, μπορείτε πάντα να χρησιμοποιήσετε την ενσωματωμένη λειτουργία στιγμιότυπου οθόνης των Windows για να τραβήξετε φωτογραφίες από τα τυχερά παιχνίδια σας. Το κουμπί Print Screen (Prt Sc) είναι λίγο περίεργο για αυτήν την εργασία, καθώς αποθηκεύει απλώς την εικόνα στο πρόχειρο σας, οπότε για να τραβήξετε πολλά στιγμιότυπα οθόνης, πρέπει να επιστρέψετε στην επιφάνεια εργασίας και να επικολλήσετε το στιγμιότυπο οθόνης σε έναν επεξεργαστή εικόνας μεταξύ του καθενός . Εάν χρησιμοποιείτε Windows 8 ή 10, μπορείτε να κρατήσετε πατημένο το πλήκτρο Windows και να πατήσετε Print Screen για να αποθηκεύσετε το στιγμιότυπο οθόνης ως αρχείο εικόνας στο φάκελο Screenshots στον κατάλογο φωτογραφιών σας.
Ωστόσο, η λειτουργία στιγμιότυπου οθόνης ενδέχεται να μην λειτουργεί πάντα, καθώς ορισμένα παιχνίδια θα παράγουν μαύρη οθόνη μόνο όταν καταγράφονται με αυτόν τον τρόπο. Είναι επίσης αδύνατο να αποθηκεύσετε περισσότερα από ένα στιγμιότυπα οθόνης διαδοχικά.