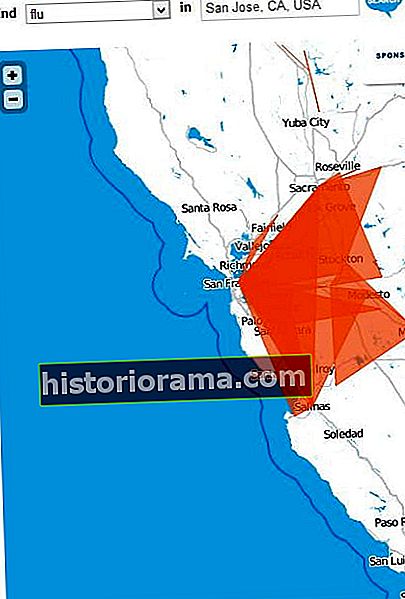Η επόμενη ενημέρωση MacOS της Apple, που ονομάζεται Big Sur, τελικά απομακρύνεται από την έκδοση 10 μετά από σχεδόν 20 χρόνια. Το MacOS 11 είναι κατανοητά μία από τις μεγαλύτερες ενημερώσεις ακόμη, με οπτική αναθεώρηση, νέες ειδοποιήσεις, ταχύτερη εμπειρία Safari και αναβαθμισμένη εφαρμογή Messages. Ξεκινά επίσης τη μετάβαση της Apple μακριά από τους επεξεργαστές Intel.
Ακούγεται συναρπαστικό; Τότε μάλλον ανησυχείτε για λήψη. Ωστόσο, αυτή τη στιγμή βρίσκεται σε δημόσια έκδοση beta, πράγμα που σημαίνει ότι δεν πρέπει να το εγκαταστήσετε εάν δεν είστε διατεθειμένοι να αναλάβετε κινδύνους. Δεδομένης της πιθανής αστάθειας, αυτή η έκδοση είναι πιο κατάλληλη για Mac που δεν χρησιμοποιείτε κυρίως, όπως ένα εφεδρικό MacBook.
Διαβάστε παρακάτω για να μάθετε πώς να κατεβάσετε το MacOS Big Sur αν δεν μπορείτε να περιμένετε την επίσημη, σταθερή κυκλοφορία αυτό το φθινόπωρο.
Βήμα 1: Ελέγξτε τη συμβατότητα του Mac σας

Αυτή πρέπει να είναι η πρώτη σας προτεραιότητα. Όπως συμβαίνει με όλες τις ενημερώσεις MacOS, ορισμένοι υπολογιστές Mac δεν μπορούν να υποστηρίξουν το νέο λογισμικό λόγω παρωχημένου υλικού. Σίγουρα δεν θέλετε να περάσετε από τη διαδικασία απόκτησης του δημόσιου beta εάν δεν μπορείτε να το εκτελέσετε ακόμη και στο Mac σας!
Ακολουθεί η επίσημη λίστα συμβατών συσκευών της Apple:
- MacBook - 2015 και αργότερα.
- MacBook air - 2013 και αργότερα.
- Macbook Pro - Τέλη 2013 και αργότερα.
- Mac mini - 2014 και αργότερα.
- iMac - 2014 και αργότερα.
- iMac Pro - 2017 και αργότερα (όλα τα μοντέλα).
- Mac Pro - 2013 και αργότερα.
Εάν θέλετε να πάτε, προχωρήστε στο επόμενο βήμα. Εάν όχι, ήρθε η ώρα να αγοράσετε ένα νέο Mac!
Βήμα 2: Δημιουργήστε αντίγραφα ασφαλείας του Mac σας

Από τη φύση τους, τα betas είναι ασταθή. Υπάρχει πιθανότητα σοβαρών σφαλμάτων να καταστρέψουν τα δεδομένα σας και πρέπει να είστε προετοιμασμένοι σε περίπτωση που συμβεί αυτό. Δυστυχώς, δεν μπορείτε απλώς να επιστρέψετε σε μια σταθερή έκδοση χωρίς πλήρη επαναφορά εργοστασιακών ρυθμίσεων. Αντ 'αυτού, θα πρέπει να έχετε ένα αντίγραφο ασφαλείας του Time Machine κλειδωμένο και φορτωμένο πριν εγκαταστήσετε οποιοδήποτε beta.
Ωστόσο, η δημιουργία αντιγράφου ασφαλείας θα πρέπει να είναι η επόμενη προτεραιότητά σας. Το πρόγραμμα εγκατάστασης Big Sur beta θα σας ζητήσει τελικά να δημιουργήσετε ένα αντίγραφο ασφαλείας ούτως ή άλλως, οπότε προχωρήστε και κάντε το τώρα εάν δεν υπάρχει διαθέσιμο ενημερωμένο αντίγραφο ασφαλείας.
Όταν συνδέετε μια εξωτερική μονάδα δίσκου, το MacOS ενδέχεται να σας ζητήσει να το χρησιμοποιήσετε για αντίγραφα ασφαλείας του Time Machine. Επιλέγω Κρυπτογράφηση αντιγράφων ασφαλείας στην προτροπή, κάντε κλικ στο Χρησιμοποιήστε δίσκο κουμπί και είστε έτοιμοι να πάτε. Εάν όχι, μπορείτε να ενεργοποιήσετε χειροκίνητα έναν εξωτερικό δίσκο για να χρησιμοποιήσετε το Time Machine ακολουθώντας τα παρακάτω βήματα.
Βήμα 1: Επιλέγω Μηχανή του χρόνου σε Επιλογές συστήματος.
Βήμα 2: Κάντε κλικ στο Επιλέξτε Εφεδρικός δίσκος, Επιλέξτε Δίσκο, ή Προσθήκη ή κατάργηση εφεδρικού δίσκου κουμπί.
Βήμα 3: Επιλέξτε την εξωτερική μονάδα δίσκου στο ακόλουθο παράθυρο.
Βήμα 4: Κάντε κλικ στο πλαίσιο δίπλα Κρυπτογράφηση αντιγράφων ασφαλείας.
Βήμα 5: Κάντε κλικ στο Χρησιμοποιήστε δίσκο κουμπί.
Υπάρχει μια άλλη επιλογή εάν δεν έχετε εξωτερική μονάδα δίσκου και εξακολουθείτε να θέλετε να δοκιμάσετε την έκδοση beta. Μπορείτε να διαχωρίσετε τη μονάδα δίσκου του Mac σας και να απομακρύνετε ένα χώρο για να πειραματιστείτε με το Big Sur. Αυτό είναι λίγο πιο περίπλοκο και χρειάζεστε αρκετό τοπικό χώρο αποθήκευσης για να διαχειριστείτε δύο λειτουργικά συστήματα. Αν σας ενδιαφέρει, έχουμε έναν οδηγό όπου μπορείτε να μάθετε περισσότερα.
Βήμα 3: Κάντε λήψη του Βοηθητικού προγράμματος πρόσβασης Beta

Με τη δημιουργία αντιγράφων ασφαλείας τώρα, μπορείτε να προχωρήσετε στο επόμενο βήμα μεταβαίνοντας στη σελίδα του Προγράμματος λογισμικού Apple Beta. Εγγραφείτε χρησιμοποιώντας ένα έγκυρο Apple ID ή συνδεθείτε εάν είστε εγγεγραμμένοι αυτήν τη στιγμή. Σε αντίθεση με το πρόγραμμα Developers, η πρόσβαση σε αυτό το δημόσιο πρόγραμμα και το λογισμικό beta είναι εντελώς δωρεάν.
Μόλις συνδεθείτε και είστε έτοιμοι να προχωρήσετε, το επόμενο βήμα είναι να εγγραφείτε το Mac σας στο πρόγραμμα της Apple, κατεβάζοντας και εγκαθιστώντας το MacOS Public Beta Access Utility.

Μεταβείτε στην ιστοσελίδα εγγραφής της Apple και κάντε κλικ στο μπλε κουμπί, που φαίνεται παραπάνω, για να κατεβάσετε το βοηθητικό πρόγραμμα στο Mac σας. Θα πρέπει να επιλέξετε Επιτρέπω όταν σας ζητηθεί να κατεβάσετε το αρχείο από την Apple.
Μετά από αυτό, ανοίξτε Ευρίσκων, πλοηγηθείτε στο Λήψεις φάκελο και κάντε διπλό κλικ στο MacOSPublicBetaAccessUtility.dmg αρχείο.
Βήμα 4: Εγκαταστήστε το Big Sur

Με το αρχικό ληφθέν αρχείο τώρα ανοιχτό, θα δείτε το αρχείο MacOSPublicAccessUtility.pkg που περιέχεται μέσα. Κάντε διπλό κλικ σε αυτό το αρχείο και ακολουθήστε τις οδηγίες για να συμφωνήσετε με τους όρους της Apple και εγκαταστήστε το απαιτούμενο προφίλ και πρόγραμμα εγκατάστασης Big Sur.
Στη συνέχεια, το παράθυρο System Preferences θα πρέπει να ανοίξει στην ενότητα Ενημέρωση λογισμικού και να δείξει ότι το Big Sur beta είναι έτοιμο για λήψη. Κάντε κλικ στο Αναβάθμισε τώρα κουμπί για να συνεχίσετε.
Το Mac σας θα επανεκκινήσει και θα ξεκινήσει το πρόγραμμα εγκατάστασης. Εάν όχι, μπορείτε να το εντοπίσετε στο Εφαρμογές φάκελο στο Ευρίσκων. Και πάλι, θα προχωρήσετε σε πολλές οδηγίες: Δημιουργήστε αντίγραφα ασφαλείας του Mac σας, αποδεχτείτε τους όρους της Apple και επιλέξτε τη μονάδα προορισμού.
Σημειώστε ότι εάν ο Mac σας διαθέτει μικρή μονάδα δίσκου, όπως σε MacBook Air, το πρόγραμμα εγκατάστασης ενδέχεται να αρνηθεί την αναβάθμιση του MacOS σε αυτήν τη μονάδα δίσκου, παρόλο που το MacOS λέει ότι υπάρχει αρκετός χώρος. Αυτό πιθανότατα οφείλεται στο Time Machine, το οποίο αποθηκεύει τοπικά στιγμιότυπα που δεν μπορεί να δει ο χρήστης - το πρόγραμμα εγκατάστασης μετράει στο συνολικό χώρο αποθήκευσης.
Βήμα 1: Ανοιξε Μηχανή του χρόνου σε Επιλογές συστήματος.
Βήμα 2: Αποεπιλογή Δημιουργία αντιγράφων ασφαλείας αυτόματα (ή κάντε κλικ στο Ενεργοποίηση / Απενεργοποίηση διακόπτης).
Περιμένετε λίγα λεπτά και, στη συνέχεια, ενεργοποιήστε ξανά το Time Machine - αυτό θα πρέπει να διαγράψει τα τοπικά στιγμιότυπα. Εάν όχι, θα πρέπει να διαγράψετε μη αυτόματα αυτά τα κρυφά αρχεία. Δείτε πώς:
Βήμα 1: Ανοιξε Τερματικό.
Βήμα 2: Τύπος: tmutil listlocalsnapshots /
Θα πρέπει να δείτε μια λίστα με τοπικά αντίγραφα ασφαλείας που διαβάζουν κάτι όπως "com.apple.TimeMachine.2020-08-19-103644." Το MacBook Air που διαθέτουμε παραθέτει επτά από αυτά τα αρχεία, το καθένα με διαφορετικό αριθμό μετά την ημερομηνία της 19ης Αυγούστου.
Βήμα 3: Πληκτρολογήστε τα ακόλουθα και αντικαταστήστε την ημερομηνία και τον αριθμό με ό, τι βλέπετε στο Mac σας: sudo tmutil deletelocalsnapshots 2020-08-19-103644
Ένας άλλος τρόπος για να παρακάμψετε τα ζητήματα αποθήκευσης είναι να μετακινήσετε την εφαρμογή Εγκατάσταση MacOS Big Sur Beta σε μια εξωτερική μονάδα δίσκου. Η ενημέρωση πραγματοποιείται λήψη και στην εξωτερική μονάδα δίσκου - απλώς επιλέξτε τη μονάδα προορισμού κατά τη διάρκεια της αρχικής διαδικασίας εγκατάστασης.
Τέλος, κάντε κλικ στο Εγκαθιστώ για να τελειώσετε και περιμένετε να επανεκκινήσει το Mac σας ή κάντε κλικ στο Επανεκκίνηση κουμπί.
Αυτή η ενημέρωση μπορεί να διαρκέσει λίγο, αλλά φροντίστε να την ελέγχετε τακτικά για να δείτε αν η Apple χρειάζεται να λάβετε αποφάσεις. Όταν τελειώσει, το Mac σας θα πρέπει να ξεκινήσει στο Big Sur beta. Και πάλι, ενδέχεται να αντιμετωπίσετε ζητήματα δεδομένου ότι πρόκειται για λογισμικό beta, οπότε να είστε προσεκτικοί.