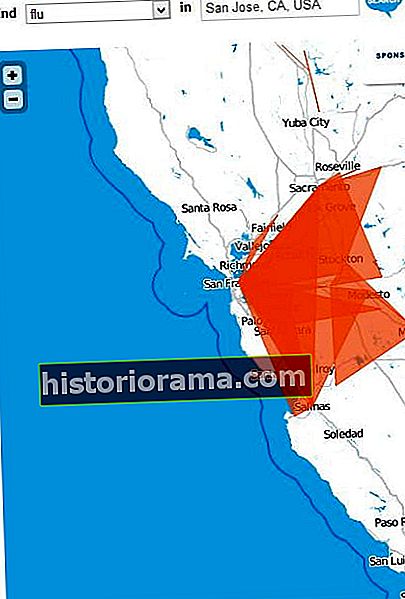Αν είστε αληθινός και θέλετε πραγματικά να συμπιέσετε την απόδοση από τα μηχανήματά σας, μπορείτε να πάρετε πολλά χιλιόμετρα από την εγκατάσταση του Linux σε ένα Chromebook. Παρέχει μεγαλύτερο έλεγχο στο σύστημά σας και πρόσβαση σε μια σειρά χρήσιμων εφαρμογών που δεν είναι ακόμη διαθέσιμες στο Chrome OS. Ευτυχώς, κάναμε τη σκληρή δουλειά να μάθουμε πώς να εγκαταστήσουμε το Linux σε ένα Chromebook και το αναλύσαμε στα παρακάτω βήματα.
Αν είστε αληθινός και θέλετε πραγματικά να συμπιέσετε την απόδοση από τα μηχανήματά σας, μπορείτε να πάρετε πολλά χιλιόμετρα από την εγκατάσταση του Linux σε ένα Chromebook. Παρέχει μεγαλύτερο έλεγχο στο σύστημά σας και πρόσβαση σε μια σειρά χρήσιμων εφαρμογών που δεν είναι ακόμη διαθέσιμες στο Chrome OS. Ευτυχώς, κάναμε τη σκληρή δουλειά να μάθουμε πώς να εγκαταστήσουμε το Linux σε ένα Chromebook και το αναλύσαμε στα παρακάτω βήματα.
Σημείωση: Η εναλλαγή του Chromebook σε λειτουργία προγραμματιστή ενδέχεται να ακυρώσει την εγγύηση λογισμικού ή υλικού, οπότε φροντίστε να επικοινωνήσετε με τον κατασκευαστή σας πριν ξεκινήσετε. Μια αποκατεστημένη εικόνα θα επαναφέρει το σύστημά σας σε μια ολοκαίνουργια κατάσταση, αλλά ποτέ δεν ξέρετε τι μπορεί να δει ο κατασκευαστής εάν πρέπει να το στείλετε για επισκευές.
Εάν δεν είναι μια ελκυστική επιλογή ή δεν αισθάνεστε περιπετειώδεις, μπορείτε επίσης να εγκαταστήσετε εφαρμογές Android στο Chromebook σας για να προσθέσετε λειτουργίες χωρίς να ενοχλήσετε τον κατασκευαστή. Όσοι έχουν περισσότερη φιλοδοξία μπορούν να εγκαταστήσουν ακόμη και τα Windows σε ένα Chromebook, αλλά η διαδικασία είναι πολύ πιο περίπλοκη. Σε κάθε περίπτωση, διαβάστε για περισσότερες λεπτομέρειες.
Βήμα 1: Δημιουργήστε αντίγραφα ασφαλείας για τα σκουπίδια σας!
Μία από τις καλύτερες δυνατότητες του Chrome OS είναι ότι πολλά από τα δεδομένα σας αποθηκεύονται στο Google Drive και όχι σε τοπικό επίπεδο. Είναι ιδιαίτερα βολικό για εσάς τώρα, γιατί το δεύτερο βήμα θα διαγράψει όλα τα τοπικά δεδομένα στο Chromebook σας. Εάν έχετε αρχεία που δεν θέλετε να χάσετε, δημιουργήστε αντίγραφα ασφαλείας στο cloud ή σε άλλον υπολογιστή προς το παρόν. Η δημιουργία αντιγράφων σε ομάδες αρχείων μπορεί να σας βοηθήσει να τα επαναφέρετε εκεί που έπρεπε να είναι μετά την εγκατάσταση.
Θα θέλατε επίσης να είστε προετοιμασμένοι με μια εικόνα ανάκτησης, σε περίπτωση που κάτι πάει στραβά. Μπορείτε να κάνετε λήψη λογισμικού απευθείας από την Google που διευκολύνει αυτήν τη διαδικασία και, στη συνέχεια, το μόνο που χρειάζεστε είναι μια μονάδα flash ή κάρτα SD, ανάλογα με τη συνδεσιμότητα του Chromebook.
Βήμα 2: Προγραμματιστές, προγραμματιστές, προγραμματιστές
Τώρα που δημιουργήσατε αντίγραφα ασφαλείας όλων των δεδομένων σας και είστε έτοιμοι σκουπίστε εντελώς το σύστημά σας και ξεκινήστε ξανά - μην ανησυχείτε, θα εγκαταστήσει αυτόματα το Chrome OS - μπορείτε να θέσετε το σύστημά σας σε λειτουργία προγραμματιστή. Υπήρχε μια περίπλοκη σειρά κρυφών διακοπτών για αυτό, αλλά τώρα είναι μέρος του υλικολογισμικού του Chrome OS και δεν θα μπορούσε να είναι ευκολότερο.
Με τη συσκευή σας ενεργοποιημένη, κρατήστε πατημένα τα πλήκτρα Escape και Refresh και, στη συνέχεια, πατήστε το κουμπί λειτουργίας. Όταν το Chromebook ενεργοποιηθεί ξανά, θα βρίσκεστε σε λειτουργία ανάκτησης, με την οθόνη να σας λέει να τοποθετήσετε έναν δίσκο ανάκτησης. Θα επιστρέψετε εδώ αν κάτι πάει στραβά, αλλά προς το παρόν, κρατήστε πατημένο το CTRL και πατήστε το πλήκτρο "D" για να εμφανιστεί το μενού επαλήθευσης του λειτουργικού συστήματος.

Έχετε δύο επιλογές εδώ, η πρώτη είναι ότι μπορείτε να πατήσετε το πλήκτρο διαστήματος για να ξεφύγετε, να αφαιρέσετε τον εαυτό σας από το μενού και να προσποιηθείτε ότι δεν θέλετε ποτέ να ξεκινήσει το Linux. Η δεύτερη επιλογή είναι να πατήσετε το πλήκτρο Enter, το οποίο θα διαγράψει όλα τα τοπικά δεδομένα στο Chromebook σας και θα σας εκκινήσει σε λειτουργία προγραμματιστή. Μετά από λίγα λεπτά, θα σας ενημερώσει ότι βρίσκεστε πλέον σε λειτουργία προγραμματιστή και, στη συνέχεια, επανεκκινήστε το σύστημα σε μια νέα εγκατάσταση του Chrome OS. Συμπληρώστε όλες τις πληροφορίες σας όπως θα κάνατε κανονικά και συνεχίστε μέχρι να δείτε την επιφάνεια εργασίας του Chrome OS.
Βήμα 3: Μην φάτε αυτό το Crouton
Η ενασχόληση με πυρήνες Linux και σενάρια κελύφους μπορεί να είναι εκφοβιστική και ακατάστατη εάν δεν είστε εξοικειωμένοι με το Unix, αλλά αυτό είναι εντάξει, επειδή ο David Schneider, μηχανικός υλικού της Google, το έκανε σχετικά ανώδυνο. Μέσα από μια δέσμη σεναρίων καλεί Crouton - ένα αρκτικόλεξο για το ChRomium Os Universal chrooT περιβάλλον… είδος - το μόνο που έχετε να κάνετε είναι να χρησιμοποιήσετε μία εντολή με μερικές παραμέτρους για να ενεργοποιήσετε και να τρέξετε το Linux. Η σελίδα Crouton GitHub διαθέτει έναν σύνδεσμο λήψης για το λογισμικό, καθώς και λεπτομερείς οδηγίες, συμβουλές αντιμετώπισης προβλημάτων και φόρουμ που συζητούν θέματα και κόλπα για την ομαλή λειτουργία όλων.

Πραγματοποιήστε λήψη του αρχείου Crouton, το οποίο θα αποθηκευτεί αυτόματα στο φάκελο "Λήψεις". Εάν θέλετε κάποια πρόσθετη λειτουργικότητα, όπως ένα ενοποιημένο πρόχειρο μεταξύ του Chrome OS και του Linux, μπορείτε επίσης να εγκαταστήσετε την επέκταση του πρόχειρου Crouton, αλλά δεν είναι απαραίτητο.
Βήμα 4: Ανασηκώστε τα μανίκια σας και τραβήξτε μια ρίζα
Ίσως να μην το γνωρίζετε, αλλά το Chrome έχει στην πραγματικότητα ένα δικό του τερματικό, το οποίο ονομάζεται crosh (ChRome OS developer Shell), που σας δίνει πρόσβαση σε ρυθμίσεις που δεν είναι συνήθως διαθέσιμες και σας επιτρέπει να ελέγχετε αρχεία και προγράμματα με τον ίδιο τρόπο θα κάνατε ένα κέλυφος Linux.
Ο ευκολότερος τρόπος πρόσβασης στο τερματικό είναι να κρατήσετε πατημένα τα πλήκτρα CTRL και ALT και, στη συνέχεια, πατήστε "T", το οποίο θα ανοίξει ένα παράθυρο Chrome ή μια καρτέλα με κάποιο κείμενο και ένα μέρος για να εισαγάγετε εντολές. Μόλις ανοίξετε αυτό το παράθυρο, πληκτρολογήστε "κέλυφος" χωρίς εισαγωγικά για να μπείτε στην πραγματική γραμμή εντολών UNIX, όπου θα έχουμε πρόσβαση στον πυρήνα στο κέντρο του Chromebook και του Chrome OS σας.

Από αυτήν τη γραμμή εντολών θα εκτελέσουμε το Crouton, το πρόγραμμα που θα κατεβάσει και θα εγκαταστήσει κάποια από τις διανομές Linux. Για αυτόν τον οδηγό επιλέξαμε το XFCE, κυρίως επειδή είναι ελαφρύ και λειτουργικό, το οποίο είναι ιδανικό για τη διατήρηση της μεγάλης διάρκειας ζωής της μπαταρίας και της φορητότητας ενός Chromebook.
Βήμα 5: Πού πήγαν τα εικονίδια μου;
Επικολλήστε την ακόλουθη εντολή στη γραμμή εντολών σας: "sudo sh ~ / Downloads / crouton -t xfce". Εάν εγκαταστήσατε την προαναφερθείσα επέκταση Chrome, θα θέλατε επίσης να αλλάξετε την εντολή, ώστε να λέει "xfce, extension" στο τέλος.

Πατήστε Enter και περιμένετε καθώς το σύστημά σας τραβά τις απαραίτητες πληροφορίες και αρχίζει να ρυθμίζει το chroot σας. Μην εκπλαγείτε αν αυτό απαιτεί λίγο χρόνο ή αν βλέπετε πολύ κείμενο στη γραμμή εντολών. Το πιο σημαντικό, μην παρεμβαίνετε σε αυτήν τη διαδικασία.
Βήμα 6: Φύλαξη της διαδικασίας
Εάν έχετε εγκαταστήσει ποτέ ένα λειτουργικό σύστημα στο παρελθόν, γνωρίζετε ότι χρειάζεται χρόνος για να αποσυσκευάσει τα δεδομένα και να διαμορφώσει αρχεία συστήματος, αλλά χρειάζεται την εισαγωγή σας από καιρό σε καιρό. Μια εγκατάσταση Linux δεν διαφέρει, επομένως θα πρέπει να απαντήσετε σε μερικές οδηγίες κατά τη διαδικασία εγκατάστασης.

Εάν χρησιμοποιήσατε την πιο βασική επιλογή εγκατάστασης, θα σας ζητήσει απλώς ένα όνομα χρήστη (πεζά γράμματα, αριθμούς και παύλες) και έναν κωδικό πρόσβασης. Πριν πάτε και πληκτρολογήστε τον ίδιο κωδικό πρόσβασης με τον λογαριασμό σας Gmail ή αυτόν που χρησιμοποιείτε για κάθε άλλο ιστότοπο, είναι σημαντικό να σημειώσετε ότι ολόκληρο το σύστημά σας, όχι μόνο το μισό του Linux, προστατεύεται από αυτόν τον κωδικό πρόσβασης, οπότε αν κάποιος τον μαντέψει και μπαίνει στο κέλυφος του Linux, έχουν τη δυνατότητα πρόσβασης στον λογαριασμό σας Google και στα δεδομένα του. Θα πρέπει να επιλέξετε έναν ισχυρό κωδικό πρόσβασης ανεξάρτητα. Πληκτρολογήστε το ξανά για επιβεβαίωση - Σημείωση: Ο δρομέας δεν κινείται όταν εισάγετε έναν κωδικό πρόσβασης στο Unix - και πατήστε Enter για να ολοκληρώσετε την εγκατάσταση.
Βήμα 7: Είναι στον υπολογιστή
Το δευτερεύον λειτουργικό σας σύστημα είναι πλέον εγκατεστημένο! Για πρόσβαση σε αυτό, απλώς επιστρέψτε στο κέλυφος - όπου θα έπρεπε να σας έχει καταθέσει μετά την εγκατάσταση - και εισαγάγετε την ακόλουθη εντολή: "sudo enter-chroot startxfce4".

Στη συνέχεια, η οθόνη θα γίνει μαύρη για ένα λεπτό και θα ξεκινήσει στην επιφάνεια εργασίας Linux. Εάν δεν είστε εξοικειωμένοι με το Linux, λάβετε υπόψη ότι χρειάζεται περισσότερη προσπάθεια από τα Windows ή το MacOS, ειδικά την πρώτη φορά που θα το εκκινήσετε.
Βήμα 8: Ζωντανά δωρεάν
Υπάρχουν πολλά πλεονεκτήματα στην εγκατάσταση του Linux στο σύστημά σας, αλλά υπάρχουν μερικά που σχετίζονται ιδιαίτερα με τους χρήστες του Chrome OS. Τα ακόλουθα προγράμματα παρέχουν λειτουργικότητα που μπορεί να χειριστεί το Chromebook σας, αλλά δεν εμπίπτουν στο οικοσύστημα του Chrome OS ή παρέχουν λειτουργίες που δεν θα έχετε αν χρησιμοποιείτε το Chromebook σας εκτός σύνδεσης.
Ατμός: Η ψηφιακή βιτρίνα της Valve και η γύρω κοινότητά της είναι καταπληκτικές και, ευτυχώς, μπορείτε να χρησιμοποιήσετε το Chromebook σας για να παίξετε ό, τι παιχνίδια στη βιβλιοθήκη σας υποστηρίζει εγγενώς το Linux. Εάν έχετε έναν επιτραπέζιο υπολογιστή κάπου στο σπίτι σας που συνήθως χρησιμοποιείτε για να παίξετε παιχνίδια, μπορείτε επίσης να παίξετε αυτά τα παιχνίδια στο Chromebook σας. Απλώς συνδεθείτε στο Steam με τον ίδιο λογαριασμό τόσο στο Chromebook όσο και στην επιφάνεια εργασίας σας για να ρυθμίσετε τη σύνδεση, η οποία θα αποδίδει παιχνίδια και θα μεταδίδει την έξοδο βίντεο μέσω του τοπικού σας δικτύου.
VLC: Όσον αφορά τα προγράμματα αναπαραγωγής πολυμέσων, είναι δύσκολο να κερδίσετε το VideoLAN Client, το οποίο υποστηρίζει δεκάδες μορφές ήχου και βίντεο, καθώς και πολλά χρήσιμα χαρακτηριστικά για ροή δικτύου και αναπαραγωγή. Δεν θα ήταν πιο εύκολο να εγκαταστήσετε - έρχεται ακόμη και συσκευασμένο με μερικές μεγαλύτερες διανομές - και είναι ανοιχτού κώδικα, αν θέλετε να δοκιμάσετε το χέρι σας στη σύνταξη του λογισμικού μόνοι σας.
ΣΕΙΡΗΤΙ: Τα Chromebook δεν διαθέτουν πραγματική έκδοση του Photoshop, ωστόσο, οι επιλογές που βασίζονται σε πρόγραμμα περιήγησης όπως το Pixlr χρησιμεύουν ως βασικές εναλλακτικές λύσεις. Εάν χρειάζεστε κάτι πιο ισχυρό, το Gnu Image Manipulation Project (GIMP) είναι ένα δωρεάν κομμάτι λογισμικού επεξεργασίας εικόνας που παρέχει μεγάλο αριθμό εργαλείων που προορίζονται συνήθως για ανταγωνιστικό λογισμικό. Επιπλέον, η ενεργή βάση χρηστών εργάζεται συνεχώς για την επίλυση προβλημάτων και την ανάπτυξη νέων εργαλείων και λειτουργιών.
Skype: Επειδή τα Chromebook είναι εύκολο να τα έχετε μαζί σας εν κινήσει, το Skype είναι μια εξαιρετική επιλογή για να μείνετε σε επαφή. Οι περισσότεροι σύγχρονοι φορητοί υπολογιστές έχουν ενσωματωμένες κάμερες web και μικρόφωνα, ώστε να μπορείτε να κάνετε συνομιλία μέσω βίντεο από οπουδήποτε έχετε σύνδεση στο Διαδίκτυο. Εάν δεν μπορείτε να πείσετε τους φίλους σας να μεταβούν στο Google Hangouts, τουλάχιστον θα έχετε μια άλλη επιλογή για τη διαχείριση των σχέσεων υπεραστικών και των φίλων σας στον ιστό.
Ενημερώθηκε στις 28/7/2017: Μικρές τροποποιήσεις προς αντιγραφή.