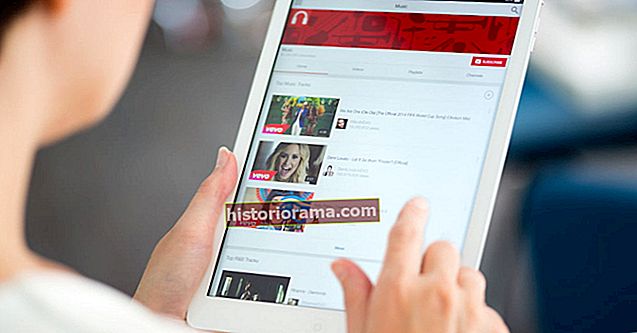Υπάρχουν πολλές ισχυρές εφαρμογές φωτογραφίας εκεί έξω, αλλά αν θέλετε έναν απλό τρόπο για να ζωντανέψετε τις εικόνες σας, τα ενσωματωμένα εργαλεία επεξεργασίας του Instagram είναι κάτι περισσότερο από το καθήκον. Ειδικά για τους φωτογράφους που παρουσιάζουν τη δουλειά τους αποκλειστικά στο Instagram, είναι λογικό να κάνουμε σχεδόν τα πάντα μέσα στην εφαρμογή.
Παρόλο που δεν μπορούμε να περιγράψουμε τα εσωτερικά εργαλεία επεξεργασίας του Instagram ως επαγγελματικό επίπεδο, παρέχουν έναν εκπληκτικό έλεγχο για τόσο λεπτές όσο και δραματικές βελτιώσεις. Εάν δεν έχετε ακόμη επεξεργαστεί απευθείας μέσα στο Instagram ή ψάχνετε τρόπους για να χρησιμοποιήσετε πλήρως τα εργαλεία επεξεργασίας του, εδώ είναι όλα όσα πρέπει να γνωρίζετε.
Άνοιγμα των εργαλείων επεξεργασίας

Για να ξεκινήσετε, θα ανοίξουμε το Instagram και θα πατήσουμε το σύμβολο συν (+) που βρίσκεται στο κάτω μέρος της οθόνης και θα επιλέξετε τη φωτογραφία στη βιβλιοθήκη σας που θέλετε να επεξεργαστείτε.
Πριν πατήσετε Επόμενο, βεβαιωθείτε ότι είστε ικανοποιημένοι με την αναλογία διαστάσεων, π.χ. τετράγωνο ή πορτρέτο. Ενώ μπορείτε να προσαρμόσετε την περικοπή αργότερα, δεν θα μπορείτε να αλλάξετε την αναλογία διαστάσεων, επομένως είναι σημαντικό να το ορίσετε εκεί που θέλετε πριν προχωρήσετε.
Μετά το χτύπημα Επόμενο, θα δείτε τις επιλογές για Φίλτρο και Επεξεργασία. Για αυτό το σεμινάριο, θα αγνοήσουμε τα φίλτρα και θα επεξεργαστούμε τη φωτογραφία από την αρχή έως το τέλος του χειροκίνητου τρόπου.
Χρησιμοποιώντας τα εργαλεία επεξεργασίας
Αφού αγγίξετε την επεξεργασία, θα δείτε μια επιλογή διαφορετικών εργαλείων για χρήση. Μπορούμε να πραγματοποιήσουμε κύλιση από αριστερά προς τα δεξιά για πλοήγηση σε κάθε ένα. Δεν θα χρειάζεται πάντα να τα χρησιμοποιείτε όλα, αλλά είναι καλό να εξοικειωθείτε με το τι κάνει ο καθένας.
Για την εικόνα που χρησιμοποιούμε, θα παρακάμψουμε το εργαλείο προσαρμογής, το οποίο σας επιτρέπει να περικόψετε περαιτέρω την εικόνα ή να ισιώσετε τυχόν ανώμαλες γραμμές, καθώς είμαστε βέβαιοι ότι η εικόνα είναι ευθεία και πλαισιωμένη σωστά. Αλλά αν απαιτείται ισιώσεις, το εργαλείο προσαρμογής είναι εκεί που πρέπει να πάμε.
Σε αυτό το δείγμα φωτογραφίας, το πρόσωπο του αντικειμένου μας είναι λίγο λιγότερο εκτεθειμένο, οπότε θα χρησιμοποιήσουμε το εργαλείο Brightness. Πατήστε το εικονίδιο του εργαλείου και, στη συνέχεια, σύρετε το ρυθμιστικό προς τα αριστερά για να μειώσετε τη φωτεινότητα ή προς τα δεξιά για να το αυξήσετε. Η σωστή φωτεινότητα εξαρτάται από την κρίση σας, αλλά λάβετε υπόψη ότι οι ακραίες ρυθμίσεις μπορούν εύκολα να καταστρέψουν την ποιότητα της φωτογραφίας - εάν μια φωτογραφία είναι πολύ δραματικά σκοτεινή για να ξεκινήσει, το εργαλείο φωτεινότητας του Instagram δεν θα είναι σε θέση να το διορθώσει.

Αντίθεση

Ο τρόπος με τον οποίο χρησιμοποιείτε το εργαλείο αντίθεσης καταλήγει σε προτίμηση δημιουργικού. Η αύξηση της αντίθεσης δίνει έμφαση στη διαφορά μεταξύ των επισημάνσεων και των σκοτεινών στοιχείων στην εικόνα. Η αυξανόμενη αντίθεση μπορεί να κάνει τα σωστά θέματα να αναδύονται και συχνά χρησιμοποιείται για ζωντανές σκηνές όπως πολύχρωμα τοπία.
Στη δειγματοληπτική μας φωτογραφία, ωστόσο, θα μειώσουμε την αντίθεση, η οποία μαλακώνει την εικόνα και της δίνει πιο αθόρυβη εμφάνιση. Αυτό λειτουργεί συχνά καλά για τους τόνους του δέρματος σε προσωπογραφία, αλλά σημειώστε ότι η υπερβολική μείωση της αντίθεσης θα κάνει απλώς την εικόνα να φαίνεται θαμπή και θολή.
Δομή

Το εργαλείο δομής είναι η απάντηση του Instagram στο εργαλείο σαφήνειας που βρίσκεται σε κάποιο επαγγελματικό λογισμικό επεξεργασίας. Το Instagram δεν δίνει τη δυνατότητα μείωσης της σαφήνειας της αρχικής εικόνας, αυξάνοντάς το μόνο, οπότε αυτό το ρυθμιστικό λειτουργεί ελαφρώς διαφορετικά από άλλα.
Να είστε προσεκτικοί: Το εργαλείο δομής χρησιμοποιείται ευρέως. Σίγουρα δίνει μια εικόνα πιο ποπ, αλλά πάρα πολύ την κάνει να φαίνεται αφύσικη, και για τα πορτρέτα πάρα πολύ είναι κολακευτικό. Επομένως, θα το κάνουμε λεπτό όταν το χρησιμοποιούμε, αυξάνοντας τη Δομή σε 7.
Ζεστασιά
Από τεχνική άποψη, αυτή η λειτουργία είναι όπου μπορείτε να ρυθμίσετε την ισορροπία λευκού. Ωστόσο, επειδή χρησιμοποιούμε JPEG, δεν έχουμε το ίδιο επίπεδο ακρίβειας όπως θα χρησιμοποιούσατε ένα αρχείο RAW στο Adobe Lightroom ή σε άλλη εφαρμογή επεξεργασίας RAW.
Η προσθήκη ζεστασιάς κάνει την εικόνα να φαίνεται πιο πορτοκαλί (ή χρυσή), ενώ η μείωση της ζεστασιάς εισάγει ψυχρότερους μπλε τόνους.
Σε αυτήν την περίπτωση, θα μειώσουμε ελαφρώς τη ζεστασιά της εικόνας, καθώς η αύξηση της ζεστασιάς θα έκανε το δέρμα πολύ πορτοκαλί, αλλά λάβετε υπόψη ότι αυτό εξαρτάται εξ ολοκλήρου από τη συγκεκριμένη φωτογραφία σας. Αυτό θα βοηθήσει επίσης να επαναφέρετε τους τοίχους και τα κλινοσκεπάσματα σε αληθινά λευκά, καθώς η κάμερα τους καθιστούσε αρχικά πολύ ζεστά.

Κορεσμός
Σε αυτήν την περίπτωση, δεν πρόκειται να αγγίξουμε αυτό το ρυθμιστικό - η ρύθμιση της αντίθεσης και της ζεστασιάς έχει ήδη τα χρώματα όπου τα θέλουμε.
Ωστόσο, εάν αισθάνεστε ότι η φωτογραφία σας δεν έχει λίγο γροθιά στο τμήμα χρωμάτων, μπορεί να βοηθήσει μια ελαφρά αύξηση του κορεσμού. Είναι εύκολο να περάσετε στη θάλασσα με κορεσμό, οπότε χρησιμοποιήστε το με φειδώ, αλλά μπορεί συχνά να βοηθήσει τα πολύχρωμα θέματα, όπως τα λουλούδια, να ξεχωρίσουν λίγο περισσότερο.
Προσθήκη χρώματος
Το εργαλείο χρώματος είναι όπου μπορούμε να αρχίσουμε να δημιουργούμε λίγο πιο δημιουργικούς. Το εργαλείο σάς επιτρέπει να προσθέσετε έναν χρωματικό τόνο ξεχωριστά τόσο στις επισημάνσεις όσο και στις σκιές στην εικόνα. Μας αρέσει αυτό το εργαλείο, καθώς βοηθά στη μετατροπή μιας επίπεδης φωτογραφίας σε μια συναρπαστική.
Και πάλι, η ακρίβεια δεν είναι ίδια με αυτό που θα λάβετε από ένα επαγγελματικό εργαλείο επεξεργασίας και ένα αρχείο RAW, αλλά αυτό είναι ένα αρκετά τακτοποιημένο εργαλείο που έχει ενσωματωμένο στο Instagram.

Θέλουμε να προσθέσουμε λίγο ένταση και πάθος στο πορτρέτο. Για να το κάνουμε αυτό, θα προσθέσουμε λίγο κόκκινο στις σκιές. Αρχικά, η προσθήκη κόκκινου κατακλύζει τη φωτογραφία. Για να το διορθώσουμε, πατήστε δύο φορές το χρώμα, το οποίο εμφανίζει ένα ρυθμιστικό έντασης.
Θα στρίψουμε προς τα αριστερά για να μειώσουμε την ένταση στο 20. Υπάρχει αρκετό πρόσθετο χρώμα στις σκιές για να έχει αντίκτυπο, αλλά όχι ένα ενοχλητικό.

Για τις καλύτερες στιγμές, η προσθήκη μωβ λειτουργεί πολύ καλά με το κόκκινο στις σκιές. Και πάλι, δεν θέλουμε να είναι συντριπτική. Θα το μειώσουμε σε 20 για να δώσουμε κάποια ισορροπία μεταξύ των δύο χρωμάτων.

Ξεθωριάζει
Το εργαλείο Fade απαλύνει τα χρώματα και την αντίθεση για πιο επίπεδη εμφάνιση. Όπως με τις περισσότερες ρυθμίσεις, η λεπτότητα είναι το κλειδί. Η ρύθμιση σε 13 αρκεί σε αυτήν την περίπτωση.

Στιγμιότυπα και σκιές
Το εργαλείο επισημάνσεων μας επιτρέπει να σηκώσουμε ή να μειώσουμε την ένταση των επισημάνσεων στην εικόνα. Εάν επεξεργάζεστε μια οριζόντια φωτογραφία και, για παράδειγμα, ο ουρανός είναι πολύ φωτεινός, τότε η μείωση των επισημάνσεων μπορεί να φέρει περισσότερες λεπτομέρειες. Υπάρχουν ορισμένοι βαριοί περιορισμοί στο τι μπορείτε να κάνετε στο Instagram σε JPEG, αλλά είναι καλύτερο από το τίποτα.
Για το πορτρέτο, μια μικρή αύξηση στις καλύτερες στιγμές θα φέρει περισσότερη ζωή στο θέμα και θα κάνει τη διάθεση πιο θετική. Αυξήσαμε τις καλύτερες στιγμές σε +25.

Η λεπτομέρεια στις σκιές είναι εντάξει πώς είναι. Αλλά αν θέλετε να φωτίσετε τις σκιές, απλώς αυξήστε τις χρησιμοποιώντας το ρυθμιστικό. Εναλλακτικά, εάν θέλετε να κάνετε τις σκιές πιο σκούρες, κάνοντας την εικόνα πιο δραματική, μειώστε τις χρησιμοποιώντας το ρυθμιστικό.
Βινιέτα

Μας αρέσει πολύ το εργαλείο σύντομου χρονογράφου για πορτρέτα. Είναι μια εξαιρετική δυνατότητα να εστιάζετε περισσότερο στο θέμα σας και να προσελκύσετε το βλέμμα του θεατή στο κύριο μέρος της εικόνας. Το εργαλείο σύντομου χρονογράφου στο Instagram δεν είναι πολύ ευαίσθητο, οπότε μια αύξηση σε 60 - αν και υψηλή - αρκεί για να τραβήξει το βλέμμα στο θέμα χωρίς να φαίνεται αφύσικη και υπερβολική.
Αποφύγετε το εργαλείο Tilt Shift
 Ένα παράδειγμα των εφέ του εργαλείου Tilt Shift.
Ένα παράδειγμα των εφέ του εργαλείου Tilt Shift. Το εργαλείο Tilt Shit σάς επιτρέπει να θολώνετε ορισμένα μέρη μιας φωτογραφίας. Ωστόσο, μπορεί να είναι εξαιρετικά κολλώδες και να μην έχει τον ίδιο αντίκτυπο με τη δημιουργία ενός ρηχού βάθους πεδίου σε μια κάμερα χωρίς καθρέφτη ή DSLR. Εάν τραβάτε φωτογραφίες με το τηλέφωνό σας, το εργαλείο Tilt Shift μπορεί να σας βοηθήσει να διατηρήσετε την προσοχή στο θέμα σας - απλώς προσέξτε να μην υπερβείτε τη θάλασσα.
Οξύτητα

Τέλος, το εργαλείο ακονίσματος μας δίνει τη δυνατότητα να προσθέσουμε την εμφάνιση περισσότερων λεπτομερειών, αλλά πάρα πολλά μπορεί να φαίνεται αφύσικο, ειδικά σε ένα πορτρέτο. Μια συντηρητική αύξηση θα βοηθήσει στην εμφάνιση των λεπτομερειών.
Σημειώστε ότι η ευκρίνεια επηρεάζει ολόκληρη την εικόνα, κάτι που μπορεί να είναι ένα άλλο πρόβλημα. Αν θέλετε να ακονίσετε, ας πούμε, μόνο τα μάτια σε ένα πορτρέτο, αυτό είναι κάτι που δεν μπορεί να κάνει το Instagram.
Ώρα να μοιραστείτε
 Πριν
Πριν  Μετά
Μετά Το μόνο που πρέπει να κάνουμε τώρα είναι να ολοκληρώσουμε και η επεξεργασία ολοκληρώθηκε. Για να δείτε μια σύγκριση πριν και μετά, απλώς κρατήστε το δάχτυλό σας στην εικόνα και το Instagram θα σας δείξει πώς ήταν πριν από την επεξεργασία.
Πατήστε στη συνέχεια, προσθέστε την καλύτερη λεζάντα και μοιραστείτε την εικόνα με τον κόσμο!
Τα εργαλεία επεξεργασίας του Instagram ενδέχεται να έχουν πολλούς περιορισμούς, από την έλλειψη προσαρμοσμένων προσαρμογών έως την υποστήριξη μόνο αρχείων JPEG, αλλά μπορείτε ακόμα να κάνετε πολλά μαζί τους, ειδικά αν χρειάζεται μόνο να κάνετε λεπτές αλλαγές. Για να πραγματοποιήσετε την επεξεργασία σας στο επόμενο επίπεδο χωρίς να αφήσετε την άνεση του τηλεφώνου σας, δείτε τις καλύτερες εφαρμογές επεξεργασίας φωτογραφιών RAW για iOS και Android.