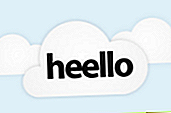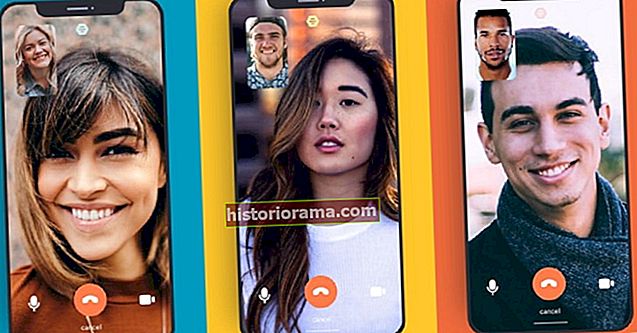Εάν ο υπολογιστής σας βρίσκεται σε φρενίτιδα, ενεργεί παράξενος ή συμπεριφέρεται αργά, ενδέχεται να μπορείτε να επιστρέψετε σε μια στιγμή στο ιστορικό του υπολογιστή σας όταν ήταν χωρίς συμπτώματα, χρησιμοποιώντας την Επαναφορά Συστήματος στα Windows.
Εάν ο υπολογιστής σας βρίσκεται σε φρενίτιδα, ενεργεί παράξενος ή συμπεριφέρεται αργά, ενδέχεται να μπορείτε να επιστρέψετε σε μια στιγμή στο ιστορικό του υπολογιστή σας όταν ήταν χωρίς συμπτώματα, χρησιμοποιώντας την Επαναφορά Συστήματος στα Windows.
Η Επαναφορά Συστήματος ουσιαστικά λειτουργεί σαν κουμπί αναίρεσης για τον υπολογιστή σας, αγγίζοντας αυτόματα αποθηκευμένα σημεία επαναφοράς.
Ακολουθεί η ανάλυση της Επαναφοράς Συστήματος και πώς να τη χρησιμοποιήσετε. Επιπλέον, μη διστάσετε να δείτε τους οδηγούς μας για την ανάκτηση διαγραμμένων αρχείων και τη δημιουργία λογαριασμού διαχειριστή στα Windows 8, μαζί με τη σε βάθος σύγκριση των καλύτερων υπηρεσιών αποθήκευσης cloud.
Τι κάνει η Επαναφορά Συστήματος;
Η Επαναφορά Συστήματος δημιουργεί αυτόματα δείκτες στον υπολογιστή σας που ονομάζονται σημεία επαναφοράς, οι οποίοι γίνονται τακτικά χωρίς είσοδο από εσάς, αν και μπορείτε επίσης να δημιουργήσετε σημεία επαναφοράς μη αυτόματα. Όταν αποφασίσετε να χρησιμοποιήσετε την Επαναφορά Συστήματος, θα σας παρέχει μια λίστα με σημεία για να επαναφέρετε τον υπολογιστή σας. Μπορείτε πάντα να δοκιμάσετε πολλά σημεία επαναφοράς σε περίπτωση που εξακολουθείτε να αντιμετωπίζετε προβλήματα όταν επιστρέφετε σε μια συγκεκριμένη κατάσταση. Λάβετε υπόψη ότι η Επαναφορά Συστήματος δημιουργεί πάντα ένα άλλο σημείο επαναφοράς πριν από την επαναφορά, οπότε μπορείτε πάντα να αντιστρέψετε τις αλλαγές, εάν χρειάζεται.
Τρόπος χρήσης της Επαναφοράς Συστήματος στα Windows 7
Βήμα 1: Ανοιξε Επαναφοράς συστήματος -Κάντε κλικ στο κουμπί Έναρξη (ή πατήστε το πλήκτρο Windows στο πληκτρολόγιό σας) και εισαγάγετε "Επαναφορά Συστήματος" στη γραμμή αναζήτησης στο κάτω μέρος. Θα πρέπει να είναι το πρώτο αποτέλεσμα που θα εμφανιστεί. Κάντε κλικ σε αυτό.

Βήμα 2: Επιστροφή σε προηγούμενη κατάσταση - Κάντε κλικ στο «Επόμενο» και επιλέξτε το επιθυμητό σημείο επαναφοράς από τη λίστα επιλογών. Κάθε σημείο επαναφοράς σας λέει τι είδους επαναφορά είναι και έχει μια χρονική σήμανση που σας λέει πότε δημιουργήθηκε το σημείο. Εάν θέλετε να δείτε όλα τα διαθέσιμα σημεία επαναφοράς, κάντε κλικ στο πλαίσιο στο κάτω μέρος με την ένδειξη "Εμφάνιση περισσότερων σημείων επαναφοράς". Μόλις επιλέξετε ένα σημείο για επαναφορά, κάντε κλικ στο "Επόμενο" και, στη συνέχεια, κάντε κλικ στο κουμπί "Τέλος" για να ξεκινήσετε τη διαδικασία. Μόλις τελειώσετε, θα επιστρέψετε στην επιφάνεια εργασίας.

Βήμα 3: Δημιουργήστε μη αυτόματα ένα σημείο επαναφοράς (προαιρετικό) - Για να δημιουργήσετε μη αυτόματα ένα σημείο επαναφοράς, πατήστε το πλήκτρο Windows (ή κάντε κλικ στο κουμπί Έναρξη), πληκτρολογήστε "Δημιουργία σημείου επαναφοράς" και κάντε κλικ στην επιλογή του ίδιου ονόματος. Κάντε κλικ στο "Δημιουργία" στο κάτω μέρος της καρτέλας Προστασία συστήματος στο νέο παράθυρο "Ιδιότητες συστήματος" που εμφανίζεται και εισαγάγετε μια περιγραφή για το σημείο επαναφοράς. Στη συνέχεια, κάντε κλικ στο "Δημιουργία" για να ξεκινήσετε.

[Η εικόνα προσφέρθηκε από το Serg64 / Shutterstock]