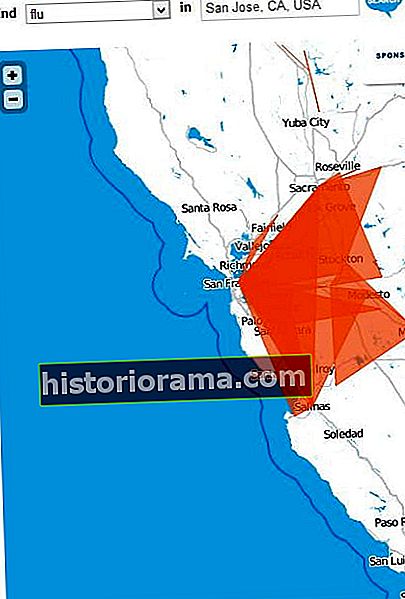Οι φωτογραφίες προφίλ Panithan Fakseemuang / 123RF τοποθετούν το "πρόσωπο" στο Facebook - χρησιμεύοντας ως μια διαδικτυακή αναπαράσταση του προσώπου σας (ή ίσως της γάτας σας). Εξώφυλλο φωτογραφιών, από την άλλη πλευρά, ντύστε τη σελίδα του προφίλ σας με μεγαλύτερη εικόνα. Η μεταφόρτωση μιας από τις δύο είναι απλή, αλλά αν είστε νέοι στο Facebook ή δεν μπορείτε να καταλάβετε γιατί η φωτογραφία προφίλ σας φαίνεται περίεργη, έχουμε δημιουργήσει έναν απλό οδηγό για το πώς να ανεβάσετε μια φωτογραφία προφίλ στο Facebook και μια φωτογραφία εξωφύλλου απολαυστικό ανεβάζοντας ένα βίντεο προφίλ, προσθέτοντας ένα πλαίσιο για αιτία, χρησιμοποιώντας μια προσωρινή εικόνα προφίλ ή περικόπτοντας τη δική σας εικόνα στις κατάλληλες διαστάσεις.
Οι φωτογραφίες προφίλ Panithan Fakseemuang / 123RF τοποθετούν το "πρόσωπο" στο Facebook - χρησιμεύοντας ως μια διαδικτυακή αναπαράσταση του προσώπου σας (ή ίσως της γάτας σας). Εξώφυλλο φωτογραφιών, από την άλλη πλευρά, ντύστε τη σελίδα του προφίλ σας με μεγαλύτερη εικόνα. Η μεταφόρτωση μιας από τις δύο είναι απλή, αλλά αν είστε νέοι στο Facebook ή δεν μπορείτε να καταλάβετε γιατί η φωτογραφία προφίλ σας φαίνεται περίεργη, έχουμε δημιουργήσει έναν απλό οδηγό για το πώς να ανεβάσετε μια φωτογραφία προφίλ στο Facebook και μια φωτογραφία εξωφύλλου απολαυστικό ανεβάζοντας ένα βίντεο προφίλ, προσθέτοντας ένα πλαίσιο για αιτία, χρησιμοποιώντας μια προσωρινή εικόνα προφίλ ή περικόπτοντας τη δική σας εικόνα στις κατάλληλες διαστάσεις.
Μεταφόρτωση φωτογραφίας προφίλ
Από επιτραπέζιο υπολογιστή

- Αφού συνδεθείτε στον λογαριασμό σας, μεταβείτε στη σελίδα σας στο Facebook κάνοντας κλικ στο όνομά σας στο επάνω μενού ή στην αριστερή στήλη.
- Τοποθετήστε τον δείκτη του ποντικιού πάνω από τη φωτογραφία προφίλ (την τετράγωνη εικόνα). Κάντε κλικ στο Ενημέρωση εικόνας προφίλ όταν εμφανίζεται.
- Θα εμφανιστεί ένα κουτί, με πολλές επιλογές. Μπορείτε να ανεβάσετε μια νέα φωτογραφία ή ένα γραφικό, να τραβήξετε μια φωτογραφία χρησιμοποιώντας την κάμερα του υπολογιστή σας, να επιλέξετε μια φωτογραφία από αυτές που έχετε ανεβάσει στο παρελθόν ή να επεξεργαστείτε μια υπάρχουσα φωτογραφία προφίλ. Εάν ανεβάσετε μια νέα φωτογραφία, βεβαιωθείτε ότι κάθε πλευρά έχει τουλάχιστον 180 pixel. Μην ανησυχείτε αν δεν είναι ακριβές τετράγωνο, καθώς θα προσαρμόσετε τη φωτογραφία στο επόμενο μενού.
- Αφού ανεβάσετε, τραβήξετε ή επιλέξετε μια φωτογραφία, ήρθε η ώρα να περικόψετε και να την επανατοποθετήσετε. Σύρετε την εικόνα γύρω για να τοποθετήσετε την περιοχή που θέλετε να εμφανιστεί, μέσα στο τετράγωνο πλαίσιο. Χρησιμοποιήστε το ρυθμιστικό στο κάτω μέρος για μεγέθυνση και σμίκρυνση της εικόνας. Κτύπημα Σώσει να τελειώσω.
- Εάν τυχαίνει να βλέπετε μια φωτογραφία που θέλετε να δημιουργήσετε τη φωτογραφία του προφίλ σας, κάντε κλικ στο Επιλογές στο κάτω μέρος της οθόνης Δημιουργία εικόνας προφίλ.
Από μια κινητή συσκευή

- Αφού ανοίξετε την εφαρμογή Facebook, μεταβείτε στις επιλογές μενού πατώντας στο εικονίδιο με τρεις γραμμές στην κάτω δεξιά γωνία της οθόνης.
- Μέσα στο μενού, πατήστε το όνομά σας για να μεταβείτε στη σελίδα σας - είναι συνήθως η πρώτη επιλογή που αναφέρεται.
- Πατήστε στην τρέχουσα φωτογραφία προφίλ σας - το μικρό τετράγωνο στην κορυφή. Πρέπει να πει Επεξεργασία στη γωνία εάν είστε συνδεδεμένοι και στη δική σας σελίδα.
- Για να ανεβάσετε μια φωτογραφία που έχετε ήδη, πατήστε στο Επιλέξτε εικόνα προφίλ επιλογή. Θα εμφανιστεί η βιβλιοθήκη φωτογραφιών σας - βρείτε αυτήν που θέλετε και πατήστε σε αυτήν.
- Εάν θέλετε η εικόνα του προφίλ σας να επιστρέψει στην παλιά μετά από μια συγκεκριμένη ώρα, πατήστε στο Κάντε προσωρινό κουμπί και επιλέξτε μια ώρα από το μενού ή ορίστε μια προσαρμοσμένη ώρα. Αυτή η επιλογή είναι καλή για την αλλαγή της φωτογραφίας σας για συγκεκριμένες διακοπές χωρίς να θυμάστε να την αλλάξετε αργότερα.
- Για να ολοκληρώσετε, πατήστε Χρήση.
Πώς να ανεβάσετε ένα βίντεο προφίλ στο Facebook
 Το Facebook πρόσφατα κατέστησε δυνατή τη χρήση σύντομων βίντεο κλιπ αντί για μια ακίνητη εικόνα ως προφίλ σας. Προς το παρόν, η δυνατότητα είναι διαθέσιμη μόνο μέσω της εφαρμογής Facebook και όχι μέσω επιτραπέζιου υπολογιστή.
Το Facebook πρόσφατα κατέστησε δυνατή τη χρήση σύντομων βίντεο κλιπ αντί για μια ακίνητη εικόνα ως προφίλ σας. Προς το παρόν, η δυνατότητα είναι διαθέσιμη μόνο μέσω της εφαρμογής Facebook και όχι μέσω επιτραπέζιου υπολογιστή.
- Ακολουθήστε τα βήματα για να αλλάξετε μια εικόνα προφίλ από μια κινητή συσκευή που αναφέρεται παραπάνω (βήματα 1-4) - μεταβείτε στο προφίλ σας και, στη συνέχεια, πατήστε την εικόνα προφίλ.
- Αντί να κάνετε κλικ στο Επιλέξτε εικόνα προφίλ, αγγίξτε Επιλέξτε ένα βίντεο προφίλ. Στη λίστα των βίντεο που εμφανίζονται, επιλέξτε το βίντεο που θέλετε να χρησιμοποιήσετε.
- Στην επόμενη οθόνη, θα έχετε την ευκαιρία να επεξεργαστείτε το βίντεό σας χρησιμοποιώντας τα εικονίδια στο κάτω μέρος της οθόνης. Με το εικονίδιο περιποίησης (το ψαλίδι) επισημασμένο, μπορείτε να κάνετε κλικ και να σύρετε τις μπλε γραμμές για να συντομεύσετε το βίντεο. Το βίντεο θα αναπαράγεται σε έναν ατελείωτο βρόχο στο χώρο φωτογραφιών προφίλ, οπότε επισημάνετε την καλύτερη στιγμή από το βίντεο.
- Εάν δεν θέλετε να αναπαράγεται ήχος στο βίντεο του προφίλ σας, πατήστε το εικονίδιο ήχου στο κάτω μέρος και επιλέξτε Μακριά από.
- Τα βίντεο προφίλ Facebook χρησιμοποιούν ένα σταθερό πλαίσιο από το βίντεο όταν δεν είναι δυνατή η αναπαραγωγή ολόκληρου του βίντεο. Για να επιλέξετε ποιο μέρος του βίντεο θα εμφανίζεται, πατήστε το εικονίδιο "εξώφυλλο" στο κάτω μέρος. Στη συνέχεια, κατά τη διάρκεια του χρονοδιαγράμματος βίντεο στο κάτω μέρος της οθόνης, σύρετε το δάχτυλό σας μέχρι να βρείτε ένα κατάλληλο ακόμα για χρήση. Εάν δεν επιλέξετε ένα στατικό από το βίντεο, το Facebook θα επιλέξει ένα αυτόματα. Παρακέντηση Χρήση να τελειώσω.
Πώς να ανεβάσετε μια φωτογραφία στο Facebook με ένα πλαίσιο
 Βλέπετε αυτό το κείμενο και τα γραφικά που έχουν μερικοί από τους φίλους σας στις φωτογραφίες προφίλ τους, συνήθως για μη κερδοσκοπικούς, αθλητικούς αγώνες ή διακοπές; Αυτό ονομάζεται Facebook Frame και είναι εύκολο να το κάνετε. Και πάλι, αυτό είναι ένα χαρακτηριστικό από την εφαρμογή, όχι από τον ιστότοπο της επιφάνειας εργασίας.
Βλέπετε αυτό το κείμενο και τα γραφικά που έχουν μερικοί από τους φίλους σας στις φωτογραφίες προφίλ τους, συνήθως για μη κερδοσκοπικούς, αθλητικούς αγώνες ή διακοπές; Αυτό ονομάζεται Facebook Frame και είναι εύκολο να το κάνετε. Και πάλι, αυτό είναι ένα χαρακτηριστικό από την εφαρμογή, όχι από τον ιστότοπο της επιφάνειας εργασίας.
- Ακολουθήστε αυτά τα βήματα για να αλλάξετε μια εικόνα προφίλ από μια κινητή συσκευή (βήματα 1-4 παραπάνω), μεταβαίνοντας στη σελίδα του προφίλ σας και πατώντας στην εικόνα προφίλ. Θα γίνετε γκουρού ανταλλαγής φωτογραφιών προφίλ σε χρόνο μηδέν.
- Αφού αγγίξετε την εικόνα προφίλ, επιλέξτε Προσθήκη πλαισίου. Ίσως χρειαστεί να εγκρίνετε ένα αναδυόμενο παράθυρο που παρέχει πρόσβαση στο Facebook στην τοποθεσία σας, καθώς ορισμένα καρέ βασίζονται στην τοποθεσία. Τώρα, θα δείτε μια σειρά διαφορετικών επιλογών καρέ - το Facebook δίνει προτεραιότητα στις επιλογές που χρησιμοποιούν οι φίλοι σας πρώτα, καθώς και εποχιακά καρέ. Μπορείτε επίσης να χρησιμοποιήσετε τη γραμμή αναζήτησης στο επάνω μέρος για να βρείτε ένα συγκεκριμένο πλαίσιο. Μόλις εγκατασταθείτε σε ένα πλαίσιο, απλώς πατήστε το.
- Τα καρέ προεπιλογούνται αυτόματα στην τρέχουσα φωτογραφία προφίλ σας. Εάν θέλετε να ανταλλάξετε τη φωτογραφία με διαφορετική φωτογραφία ενώ εξακολουθείτε να χρησιμοποιείτε το πλαίσιο, κάντε κλικ στο εικονίδιο της κάμερας που αναφέρει αλλαγή στην επάνω δεξιά γωνία της φωτογραφίας. Κάτω από την προεπισκόπηση, θα δείτε επιλογές για αλλαγή του πλαισίου ή για να ορίσετε τη λήξη της εικόνας του προφίλ σας και να επιστρέψετε στην παλιά έκδοση μετά από μια συγκεκριμένη ημερομηνία - χρήσιμη εάν χρησιμοποιείτε εποχιακό banner. Μπορείτε επίσης να προσθέσετε ένα σχόλιο. Μόλις τελειώσετε, πατήστε Χρήση.
Πώς να ανεβάσετε μια φωτογραφία εξωφύλλου στο Facebook
Μόλις μάθετε πώς να ανεβάσετε μια φωτογραφία προφίλ, μπορείτε να ανεβάσετε μια φωτογραφία εξωφύλλου - είναι απλώς ένα διαφορετικό κλικ και λίγο πιο περικοπή.
Σε επιτραπέζιο υπολογιστή
- Μεταβείτε στη σελίδα του προφίλ σας κάνοντας κλικ στο όνομά σας από την επάνω μπλε γραμμή μενού.
- Τοποθετήστε τον δείκτη του ποντικιού πάνω από την τρέχουσα φωτογραφία εξωφύλλου και, στη συνέχεια, κάντε κλικ στο Ενημερώστε τη φωτογραφία εξωφύλλου μου. Επιλέγω Επιλέξτε Από τις φωτογραφίες μου αν έχετε ήδη μοιραστεί τη φωτογραφία στο Facebook ή Ανέβασμα φωτογραφίας αν δεν έχετε μοιραστεί τη φωτογραφία που θέλετε να χρησιμοποιήσετε ακόμα.
- Κάντε κλικ στη φωτογραφία που θέλετε να χρησιμοποιήσετε - εάν ανεβάζετε μια νέα φωτογραφία, κάντε διπλό κλικ ή με ένα κλικ και, στη συνέχεια, χρησιμοποιήστε το Επιλέγω κουμπί στο κάτω μέρος. Θα ανακατευθυνθείτε στη σελίδα του προφίλ σας, όπου μπορείτε να προσαρμόσετε την περικοπή στη φωτογραφία εξωφύλλου σας. Κάντε κλικ και σύρετε το ποντίκι κάθετα για να κάνετε αλλαγές. Λάβετε υπόψη ότι δεν μπορείτε να περικόψετε τη φωτογραφία οριζόντια, γι 'αυτό είναι συνήθως καλύτερο να επιλέξετε μια ευρεία λήψη φωτογραφιών στον οριζόντιο προσανατολισμό. Μόλις ολοκληρώσετε την περικοπή, κάντε κλικ στο Αποθήκευσε τις αλλαγές.
- Εναλλακτικά, μπορείτε επίσης να αλλάξετε τη φωτογραφία εξωφύλλου σας κατά την προβολή μιας φωτογραφίας κάνοντας κλικ στο Επιλογές στο κάτω μέρος της οθόνης και επιλέγοντας Δημιουργία φωτογραφίας εξωφύλλου.
Στο κινητό
- Μέσα στην εφαρμογή Facebook, μεταβείτε στη σελίδα του προφίλ σας κάνοντας κλικ στο εικονίδιο του μενού (οι τρεις γραμμές κάτω δεξιά) και επιλέγοντας το όνομά σας από την κορυφή της λίστας.
- Πατήστε στη φωτογραφία εξωφύλλου. Επιλέξτε Μεταφόρτωση φωτογραφίας εάν δεν έχετε ακόμη μοιραστεί την εικόνα στο Facebook ή επιλέξτε Επιλέξτε Φωτογραφία στο Facebook αν έχετε ήδη μοιραστεί την εικόνα.
- Βρείτε τη φωτογραφία που θέλετε να χρησιμοποιήσετε και αγγίξτε την. Στην επόμενη οθόνη, χρησιμοποιήστε το δάχτυλό σας για να σύρετε την εικόνα κάθετα για περικοπή στο σωστό μέγεθος. Παρακέντηση Σώσει να τελειώσω.
Ποια μεγέθη πρέπει να είναι το προφίλ Facebook και οι φωτογραφίες εξωφύλλου;
Το Facebook σάς δίνει ένα σφάλμα όταν προσπαθείτε να ανεβάσετε; Ο πιο συνηθισμένος λόγος για την αποτυχία μεταφόρτωσης μιας φωτογραφίας είναι το μέγεθος της εικόνας (μπορεί επίσης να δείτε ένα σφάλμα εάν δεν χρησιμοποιείτε τύπο αρχείου JPEG ή PNG). Ποιες είναι λοιπόν οι καλύτερες διαστάσεις για μια φωτογραφία προφίλ Facebook;
Για προβολή σε υπολογιστή, τουλάχιστον οι διαστάσεις μιας φωτογραφίας προφίλ πρέπει να είναι 180 x 180 pixel και η φωτογραφία εξωφύλλου πρέπει να είναι 820 x 312 pixel. Το Facebook δεν θα σας επιτρέψει να ανεβάσετε μια φωτογραφία εάν η ανάλυση πέσει κάτω από τις απαιτούμενες προδιαγραφές, αλλά είναι εντάξει εάν οι φωτογραφίες είναι μεγαλύτερες. Το Facebook κλιμακώνει αυτόματα τις φωτογραφίες για να ταιριάζει στην οθόνη της συσκευής που χρησιμοποιείτε, σε 128 x 128 pixel (φωτογραφία προφίλ) και 640 x 360 pixel (φωτογραφία εξωφύλλου). (Τεχνικά, μπορείτε να ανεβάσετε μια φωτογραφία εξωφύλλου μικρότερη από 400 x 150 pixel, αλλά θα φαίνεται τρομερή.)
Είναι εύκολο να μάθετε αν μια εικόνα είναι αρκετά μεγάλη. Στα Windows, κάντε δεξί κλικ σε ένα αρχείο εικόνας, επιλέξτε Ιδιότητεςαπό το μενού και κάντε κλικ στο Λεπτομέριεςγια να βρείτε τις διαστάσεις. Σε MacOS, η διαδικασία είναι παρόμοια: κάντε δεξί κλικ (ή κάντε κλικ ενώ πατάτε το πλήκτρο ελέγχου) ή κάντε διπλό κλικ στο αρχείο εικόνας, επιλέξτε Πάρτε πληροφορίες από το μενού και εντοπίστε τις διαστάσεις κάτω Περισσότερες πληροφορίες.
Εφόσον οι αριθμοί είναι μεγαλύτεροι από το ελάχιστο απαιτούμενο, η εικόνα θα λειτουργήσει. Ωστόσο, μπορεί να χρειαστεί να αλλάξετε το μέγεθος μιας φωτογραφίας, ώστε να ταιριάζει με τις ακριβείς απαιτήσεις διαστάσεων του Facebook.
Πώς να αλλάξετε το μέγεθος μιας φωτογραφίας προφίλ ή εξωφύλλου για το Facebook
Σε γενικές γραμμές, είναι καλή ιδέα να χρησιμοποιήσετε μια εικόνα υψηλής ανάλυσης αντί να χρησιμοποιείτε μια εικόνα που πληροί το ελάχιστο. Κάτι τέτοιο θα διασφαλίσει ότι διατηρείτε καλή ποιότητα εικόνας κατά την περικοπή ή το μέγεθος του μεγέθους μιας φωτογραφίας στις σωστές μετρήσεις. Η επίλυση δεν πρέπει να αποτελεί πρόβλημα εάν χρησιμοποιείτε μια σχετικά σύγχρονη κάμερα ή smartphone που έχει ρυθμιστεί στην υψηλότερη ανάλυση JPEG. Η κάμερα του iPhone 7, για παράδειγμα, μπορεί να τραβήξει φωτογραφίες σε 4.000 x 3.000 pixel, κάτι που είναι κάτι παραπάνω από άφθονο.
Υπάρχουν δύο βασικοί τρόποι αλλαγής μεγέθους ενός προφίλ ή μιας φωτογραφίας εξωφύλλου και είναι και οι δύο απλοί. Ο ευκολότερος τρόπος είναι απλώς να ανεβάσετε μια εικόνα στο Facebook και στη συνέχεια να την περικόψετε σε μέγεθος (φωτογραφία προφίλ) ή επανατοποθέτηση (φωτογραφία εξωφύλλου).
Με τις φωτογραφίες εξωφύλλου, λάβετε υπόψη ότι ολόκληρο το πλάτος της φωτογραφίας που ανεβάζετε είναι σταθερό. Αυτό σημαίνει ότι θα μπορείτε να επανατοποθετήσετε μόνο από πάνω προς τα κάτω (το ύψος), το οποίο αποτελεί ζήτημα για κατακόρυφες (κάθετες) φωτογραφίες. Προτείνουμε να χρησιμοποιήσετε μια οριζόντια (οριζόντια) εικόνα, η οποία διατηρεί πολύ περισσότερο τη φωτογραφία.
Η άλλη επιλογή είναι να χρησιμοποιήσετε οποιοδήποτε καλό πρόγραμμα επεξεργασίας φωτογραφιών που βρίσκεται στον υπολογιστή σας, την έξυπνη συσκευή ή στο διαδίκτυο και, στη συνέχεια, να περικόψετε μια εικόνα στις ακριβείς διαστάσεις (ορίστε τις διαστάσεις με το εργαλείο περικοπής). Αυτό σας επιτρέπει να ελέγχετε τι θέλετε να εμφανίζεται μια εικόνα. Ωστόσο, για αυτήν τη συγκεκριμένη εργασία, το καλύτερο εργαλείο αλλαγής μεγέθους που βρήκαμε είναι ένα δωρεάν διαδικτυακό εργαλείο που ονομάζεται Social Media Image Maker, το οποίο σας βοηθά να αλλάξετε το μέγεθος των εικόνων σας ώστε να ταιριάζει σε μια ποικιλία κοινωνικών δικτύων. Απλώς επιλέξτε το κοινωνικό δίκτυο (σε αυτήν την περίπτωση, Facebook) και, στη συνέχεια, επιλέξτε ένα από τα διάφορα μεγέθη. Για παράδειγμα, εκτός από τις εικόνες εξωφύλλου και προφίλ, το Social Media Image Maker σας βοηθά επίσης να αλλάξετε το μέγεθος των φωτογραφιών για μια τυπική ανάρτηση, επισήμανση, εφαρμογή ή προφίλ συμβάντος.
Το σπουδαίο πράγμα για το Social Media Image Maker είναι ότι προσφέρει βασικά εργαλεία επεξεργασίας φωτογραφιών, έτσι ώστε να μπορείτε να εφαρμόσετε ένα φίλτρο ή να διορθώσετε το χρώμα. Μόλις αλλάξει το μέγεθος μιας φωτογραφίας, αποθηκεύστε το αρχείο στον υπολογιστή σας, τον οποίο θα χρησιμοποιήσετε για να ανεβάσετε.
Επιτραπέζιος υπολογιστής έναντι κινητού
Θυμάστε πώς είπαμε ότι το Facebook κλιμακώνει αυτόματα τη φωτογραφία ώστε να ταιριάζει στην οθόνη της συσκευής που χρησιμοποιείτε; Αυτό που συμβαίνει είναι ότι αντί να απλώνεται μια φωτογραφία εξωφύλλου από μια συσκευή για να ταιριάζει σε μια άλλη - ας πούμε, μια επιφάνεια εργασίας σε ένα smartphone - το Facebook αλλάζει την περικοπή. Όταν συγκρίνετε την έκδοση για κινητά με την επιφάνεια εργασίας, θα δείτε ότι μερικά από τα αριστερά και δεξιά τμήματα της φωτογραφίας έχουν αποκοπεί, αλλά και οι δύο εκδόσεις είναι η ίδια ακριβώς εικόνα - απλώς περικοπή με διαφορετικό τρόπο.
Αυτό δεν είναι πρόβλημα για τους περισσότερους, αλλά εάν υπάρχουν πληροφορίες στη φωτογραφία εξωφύλλου που θέλετε να εμφανίζονται, ελέγξτε την εικόνα σε τηλέφωνο και tablet για να βεβαιωθείτε ότι εμφανίζεται σωστά.
Μια καλή εικόνα προφίλ Facebook σάς επιτρέπει να βάζετε το καλύτερο πόδι σας, το πρόσωπο προς τα εμπρός και χάρη στις πρόσφατες ενημερώσεις, οι φωτογραφίες προφίλ γίνονται ακόμα πιο μοναδικές με βίντεο και καρέ.