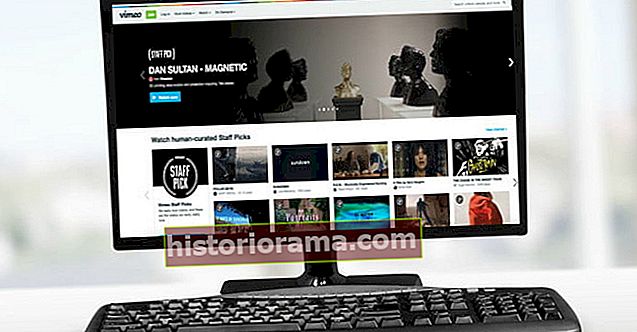Κατά καιρούς, θα διαπιστώσετε ότι απαιτείται μια επαναφορά εργοστασιακών ρυθμίσεων και μια νέα εκκίνηση για το αγαπημένο σας iPhone. Ίσως το iPhone σας χρειάζεται μια πλήρη διαγραφή δεδομένων επειδή το πουλάτε, ή κάτι έχει πάει σοβαρά στραβά και πρέπει να ξεκινήσετε από την αρχή. Σε αυτές τις περιπτώσεις, μια εργοστασιακή επαναφορά είναι μια χρήσιμη επιλογή. Ωστόσο, εάν δεν το κάνετε σωστά, θα μπορούσατε να χάσετε όλα τα δεδομένα σας και, στις χειρότερες περιπτώσεις, να σπάσετε το iPhone σας.
Υπάρχει ένας σωστός τρόπος και ένας λανθασμένος τρόπος για να επαναφέρετε το τηλέφωνό σας. Θα σας δείξουμε ακριβώς τι πρέπει να κάνετε, ώστε να μην χάσετε τα πάντα.
Το iPhone σας είναι παγωμένο ή δεν ανταποκρίνεται; Ακολουθήστε τον οδηγό μας σχετικά με τον τρόπο επαναφοράς ενός iPhone, ώστε να μπορείτε να επαναφέρετε και να λειτουργήσετε ξανά. Θα πρέπει επίσης να ανατρέξετε στον οδηγό αντιμετώπισης προβλημάτων, επειδή υπάρχουν πολλά βήματα που μπορείτε να κάνετε για να διορθώσετε προβλήματα με το iPhone σας, ακόμη και αν η επαναφορά από το εργοστάσιο δεν επιλύσει το πρόβλημά σας.
Πώς να επαναφέρετε εργοστασιακά ένα iPhone χρησιμοποιώντας το iCloud

Είτε διαθέτετε iPhone 11 Pro, iPhone XS, iPhone 8, iPhone SE, iPhone 7 ή 7 Plus ή ακόμα και παλαιότερο μοντέλο, όπως το iPhone 4 ή 5, ο ευκολότερος τρόπος για την επαναφορά εργοστασιακών ρυθμίσεων του iPhone σας είναι να χρησιμοποιήστε το iCloud.
Βήμα 1: Προετοιμάστε το iPhone σας δημιουργώντας πρώτα αντίγραφα ασφαλείας



Το iCloud της Apple είναι ενεργοποιημένο από προεπιλογή στις μέρες μας όταν συνδέεστε με το Apple ID σας. Για να αποφασίσετε τι θέλετε να δημιουργήσετε αντίγραφα ασφαλείας, μεταβείτε στο Ρυθμίσεις> [Το όνομά σας]> iCloud - ή πηγαίνετε στο Ρυθμίσεις> iCloud σε ορισμένες παλαιότερες εκδόσεις του iOS - και κάντε εναλλαγή στα στοιχεία για τα οποία θέλετε να δημιουργήσετε αντίγραφα ασφαλείας. Σας συνιστούμε να επιλέξετε να δημιουργήσετε αντίγραφα ασφαλείας σχεδόν για όλα, αλλά ειδικά τις φωτογραφίες, την αλληλογραφία, τις επαφές και τις σημειώσεις σας, επειδή η επαναφορά από το εργοστάσιο θα διαγράψει την παρτίδα.


Μόλις ενεργοποιήσετε τις επιλογές σας, κάντε κύλιση προς τα κάτω και πατήστε Δημιουργία αντιγράφων ασφαλείας iCloud στη συνέχεια, εναλλαγή Επί (αν δεν είναι ήδη) και πατήστε Δημιουργία αντιγράφων ασφαλείας τώρα. Λάβετε υπόψη ότι θα πρέπει να είστε συνδεδεμένοι στο Wi-Fi και ότι ενδέχεται να χρειαστεί λίγος χρόνος για να ολοκληρώσετε το αντίγραφο ασφαλείας.
Για πιο λεπτομερείς οδηγίες, ανατρέξτε στον οδηγό μας σχετικά με τον τρόπο χρήσης του iCloud για τη δημιουργία αντιγράφων ασφαλείας του iPhone σας.
Εναλλακτικά, μπορείτε να χρησιμοποιήσετε τον υπολογιστή ή τον φορητό υπολογιστή σας. Συνδέστε το iPhone στον υπολογιστή σας μέσω USB και κάντε κλικ στο γκριΔημιουργία αντιγράφων ασφαλείας τώρακουμπί κατά την προβολή του Περίληψη καρτέλα για τη δεδομένη συσκευή σας στο iTunes. Εάν διαθέτετε Mac με Catalina, αναζητήστε το Finder κάτω από το συσκευές ή Τοποθεσίες αυτί.
Βήμα 2: Μεταβείτε στο μενού Επαναφορά



Πατήστε το κύριο Ρυθμίσεις εικονίδιο κατά την προβολή της αρχικής οθόνης, επιλέξτεΓενικόςαπό το μενού που προκύπτει και πατήστε τοΕπαναφοράκουμπί στο κάτω μέρος της σελίδας.
Βήμα 3: Επαναφέρετε το iPhone σας


Πατήστε το μπλεΔιαγραφή όλου του περιεχομένου και των ρυθμίσεωνεπιλογή κοντά στην κορυφή. Εάν δεν έχετε δημιουργήσει αντίγραφα ασφαλείας όπως προτείνουμε, τότε θα σας ζητηθεί να το κάνετε. Στη συνέχεια, θα σας ζητηθεί να εισαγάγετε τον κωδικό πρόσβασής σας. Πατήστε το κόκκινο Διαγράψτε το iPhoneεπιλογή στο προκύπτον αναδυόμενο παράθυρο για να επιβεβαιώσετε την απόφασή σας.
Βήμα 4: Επαναφέρετε το iPhone σας
Μόλις ολοκληρωθεί η διαδικασία επαναφοράς - μια διαδικασία που μπορεί να διαρκέσει έως και μερικά λεπτά - ελέγξτε για να βεβαιωθείτε ότι το τηλέφωνό σας έχει επαναφερθεί στις αρχικές του εργοστασιακές ρυθμίσεις. Εάν γίνει σωστά, θα εμφανιστεί για άλλη μια φορά ο Βοηθός εγκατάστασης iOS κατά την εκκίνηση.
Θα πρέπει να συνδεθείτε και να ρυθμίσετε το iPhone σας από το μηδέν μετά την επαναφορά του εργοστασίου. Οι οδηγίες θα σας ρωτήσουν εάν θέλετε να επαναφέρετε από το λογαριασμό σας iCloud, να δημιουργήσετε ένα εντελώς νέο τηλέφωνο χωρίς καμία από τις προηγούμενες ρυθμίσεις σας ή να χρησιμοποιήσετε το iTunes και έναν υπολογιστή για να τοποθετήσετε ξανά το παλιό σας περιεχόμενο στο τηλέφωνο.
Αν σας ενδιαφέρει τι σημαίνουν όλες οι επιλογές επαναφοράς iPhone, μεταβείτε στην τελευταία σελίδα αυτού του άρθρου. Εάν θέλετε να πραγματοποιήσετε επαναφορά εργοστασιακών ρυθμίσεων χρησιμοποιώντας το iTunes, διαβάστε το.
Πώς να επαναφέρετε εργοστασιακά ένα iPhone χρησιμοποιώντας το iTunes (με τον παλιό τρόπο)

Η εκτέλεση εργοστασιακής επαναφοράς σε iPhone - είτε πρόκειται για 4S είτε για iPhone 11 Pro Max - είναι ευκολότερη όταν χρησιμοποιείτε το iCloud και κάνετε επαναφορά απευθείας από τη συσκευή, αλλά μπορείτε ακόμα να χρησιμοποιήσετε το γηρασμένο iTunes της Apple με έναν υπολογιστή. Αυτό είναι χρήσιμο εάν έχετε παραδοσιακά χρησιμοποιήσει αυτήν τη μέθοδο και είστε κάτοχος iPhone από παλιά.
Η Apple έχει αποσύρει το iTunes για MacOS, οπότε εάν χρησιμοποιείτε MacOS Catalina ή μεταγενέστερη έκδοση, ο συγχρονισμός σε υπολογιστές Mac θα γίνεται μέσω του Finder. Θα βρείτε το συνδεδεμένο iPhone σας κάτω από το συσκευές ή Τοποθεσίες αυτί. Η διάταξη είναι σχεδόν ίδια με την καρτέλα iPhone σας στο iTunes, οπότε οι παρακάτω οδηγίες θα πρέπει να λειτουργούν καλά. Μπορείτε επίσης να χρησιμοποιήσετε το iTunes σε υπολογιστές με Windows ή σε παλαιότερους Mac.
Βήμα 1: Προετοιμάστε το iPhone σας για αποκατάσταση
Πρώτα, ξεκινήστε το iTunes όπως θα κάνατε κανονικά. Εάν χρησιμοποιείτε Mac, κάντε κλικ στο iTunes μενού που βρίσκεται στην αριστερή πλευρά της κύριας γραμμής εργαλείων και εάν χρησιμοποιείτε Windows, κάντε κλικ στο Βοήθεια μενού στα δεξιά. Επιλέγω Ελεγχος για ενημερώσειςαπό το αναπτυσσόμενο μενού που προκύπτει και βεβαιωθείτε ότι διαθέτετε την τελευταία έκδοση του iTunes. Εάν όχι, κάντε λήψη και εγκαταστήστε την πιο πρόσφατη έκδοση. Εάν χρησιμοποιείτε Mac με Catalina, ανοίξτε το Finder. Στη συνέχεια, συνδέστε το iPhone στον υπολογιστή σας μέσω USB και κάντε κλικ στο γκρι Δημιουργία αντιγράφων ασφαλείας τώρακουμπί κατά την προβολή του Περίληψη καρτέλα για τη δεδομένη συσκευή σας. Εναλλακτικά, ακολουθήστε τον οδηγό μας σχετικά με τον τρόπο χρήσης του iCloud για τη δημιουργία αντιγράφων ασφαλείας της συσκευής στους απομακρυσμένους διακομιστές της Apple. Αν και δεν είναι απαραίτητη η δημιουργία αντιγράφων ασφαλείας της συσκευής σας, αυτό θα αποθηκεύσει τις φωτογραφίες, τις εφαρμογές, τις επαφές, τις ρυθμίσεις και άλλα δεδομένα σας, ώστε να μπορείτε να επαναφέρετε αυτόματα άλλες συσκευές iOS από το αντίγραφο ασφαλείας.

Εάν χρησιμοποιείτε iPhone 4S ή νεότερη συσκευή, θα πρέπει να απενεργοποιήσετεΒρείτε το iPhone μου. Για να το κάνετε αυτό, πατήστε το κύριο Ρυθμίσεις εικονίδιο κατά την προβολή της αρχικής οθόνης, επιλέξτεiCloudκαι πατήστεΒρείτε το iPhone μου. Στη συνέχεια, αλλάξτε το ρυθμιστικό στην κορυφή για να απενεργοποιήσετε τη λειτουργία εάν δεν το έχετε κάνει ήδη.
Βήμα 2: Επαναφέρετε το iPhone σας
Μόλις ολοκληρωθεί το αντίγραφο ασφαλείας, κάντε κλικ στο γκριΕπαναφέρετε το iPhoneκουμπί κατά την προβολή του Περίληψη καρτέλα για τη δεδομένη συσκευή σας. Κάντε κλικ στοΕπαναφέρωκουμπί στο αναδυόμενο παράθυρο που προκύπτει για να επιβεβαιώσετε την απόφασή σας και, εάν σας ζητηθεί, κάντε κλικ στοΣυμφωνώγια να αποδεχτείτε τη συμφωνία άδειας χρήσης λογισμικού και να ξεκινήσετε τη λήψη του απαραίτητου αρχείου λογισμικού iOS πριν από την επαναφορά.

Βήμα 3: Βεβαιωθείτε ότι το τηλέφωνο αποκαταστάθηκε
Μόλις ολοκληρωθεί η διαδικασία αποκατάστασης - μια διαδικασία που μπορεί να διαρκέσει έως και αρκετά λεπτά - ελέγξτε για να βεβαιωθείτε ότι το τηλέφωνό σας έχει επαναφερθεί στις αρχικές του εργοστασιακές ρυθμίσεις. Εάν γίνει σωστά, θα εμφανιστεί για άλλη μια φορά ο Βοηθός εγκατάστασης iOS κατά την εκκίνηση, από τον οποίο μπορείτε στη συνέχεια να επαναφέρετε το τηλέφωνό σας από ένα αντίγραφο ασφαλείας ή να συνεχίσετε τη διαδικασία σαν να το ρυθμίσατε εκ νέου. Είναι σαν να βγήκε ξανά από τη γραμμή συναρμολόγησης.

Τι σημαίνουν όλες αυτές οι διαφορετικές επιλογές επαναφοράς;
Όταν επαναφέρετε το iPhone σας, το iOS σας προσφέρει μια σειρά από διαφορετικές επιλογές και μπορεί να προκαλέσει σύγχυση όταν αποφασίζετε ποιες θα επιλέξετε. Συνήθως, θα θέλατε να εκτελέσετε την προαναφερθείσα επαναφορά εργοστασιακών ρυθμίσεων, αλλά ακολουθεί μια εξήγηση για το τι κάνουν οι άλλες επιλογές, ώστε να μπορείτε να επιλέξετε την καλύτερη επαναφορά για τις ανάγκες σας.
Σημείωση: Εάν πουλάτε το τηλέφωνό σας ή το γυρίζετε σε κάποιον άλλο, το μόνο που διαγράφει με ασφάλεια τα πάντα και επαναφέρει το τηλέφωνό σας στην αρχική του κατάσταση είναι η Διαγραφή όλων των περιεχομένων και των ρυθμίσεων.
 Genevieve Poblano / Ψηφιακές τάσεις
Genevieve Poblano / Ψηφιακές τάσεις Επαναφορά όλων των ρυθμίσεων
Εάν ορίσετε αυτήν την επιλογή, δεν θα χάσετε όλα τα δεδομένα σας, αλλά θα χάσετε τις ρυθμίσεις και τους κωδικούς πρόσβασης Wi-Fi. Οι μη αυτόματες ρυθμίσεις θα εξαφανιστούν, σίγουρα, αλλά θα εξακολουθείτε να έχετε τις εικόνες, τις εφαρμογές και άλλο περιεχόμενο.
Διαγραφή όλου του περιεχομένου και των ρυθμίσεων
Αυτή είναι η επιλογή που περιγράψαμε στην αρχή αυτής της ανάρτησης, η οποία διαγράφει τα πάντα από τη συσκευή σας. Οι ρυθμίσεις, οι εικόνες, οι εφαρμογές και άλλα δεδομένα σας θα εξαφανιστούν για πάντα - εκτός εάν έχετε δημιουργήσει αντίγραφα ασφαλείας του περιεχομένου σας.
Επαναφορά ρυθμίσεων δικτύου
Μερικές φορές πρέπει απλώς να ανανεώσετε τις ρυθμίσεις δικτύου σας για να δημιουργήσετε μια καλύτερη σύνδεση. Η ενεργοποίηση αυτής της επιλογής επαναφέρει τις ρυθμίσεις του δικτύου σας, εκκαθαρίζει την προσωρινή μνήμη και διαγράφει τυχόν προσωρινά αρχεία που έχετε αποθηκεύσει στη συσκευή σας. Είναι υπέροχο για όσους αντιμετωπίζουν προβλήματα με διάφορες συνδέσεις Wi-Fi.
Επαναφορά λεξικού πληκτρολογίου
Μερικές φορές η αυτόματη διόρθωση μπορεί να κάνει περισσότερη ζημιά παρά καλή. Εάν αισθάνεστε ότι το iPhone σας προτείνει πάντα τυπογραφικά λάθη και λάθος λέξεις βάσει των προηγούμενων μηνυμάτων σας, μπορείτε πάντα να επαναφέρετε το λεξικό πληκτρολογίου
Επαναφορά διάταξης αρχικής οθόνης
Αν και οι περισσότεροι αρέσει να ρυθμίζουν την αρχική οθόνη του smartphone με τις αγαπημένες τους εφαρμογές, μερικές φορές είναι ωραίο να αλλάζουμε τα πράγματα λίγο. Εάν θέλετε να επιστρέψετε στην αρχική διάταξη της αρχικής οθόνης που συνοδεύει το τηλέφωνό σας, μπορείτε να επιλέξετε αυτήν την επιλογή επαναφοράς.
Επαναφορά τοποθεσίας και απορρήτου
Μερικές φορές, όταν αρχίζετε να πατάτε γύρω από τις ρυθμίσεις, μπορείτε να βλάψετε τα πράγματα. Εάν θέλετε να επιστρέψετε στις αρχικές ρυθμίσεις απορρήτου και τοποθεσίας του τηλεφώνου σας, αυτή είναι η επαναφορά για εσάς. Όλες οι άλλες πληροφορίες θα παραμείνουν ανέπαφες.