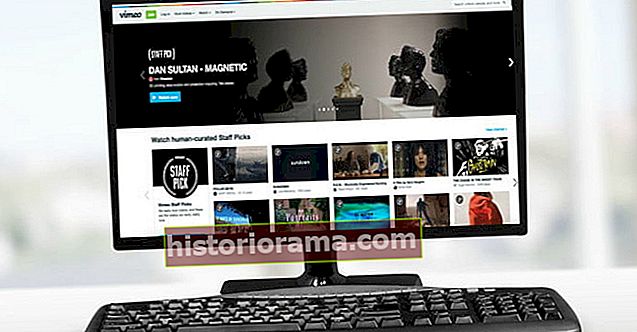Το Gmail είναι πιθανώς το μεγαλύτερο σύστημα παράδοσης email στον πλανήτη. Αυτό μπορεί να οφείλεται στο Android, στην κυριαρχία της μηχανής αναζήτησης της Google, από στόμα σε στόμα και σε μια δέσμευση να σας προσφέρουμε την καλύτερη δυνατή εμπειρία, η οποία περιλαμβάνει τη δυνατότητα προγραμματισμού μηνυμάτων ηλεκτρονικού ταχυδρομείου.
Η Google παρουσίασε αυτήν τη λειτουργία στο Gmail κατά τη διάρκεια του 2019 στο πλαίσιο της 15ης επετείου της πλατφόρμας. Μπορείτε να γράψετε ένα email ανά πάσα στιγμή και στη συνέχεια να προγραμματίσετε την παράδοσή του, ώστε να μην στέλνετε μηνύματα που σχετίζονται με την εργασία κατά τις ώρες εκτός λειτουργίας. Στοχεύει κυρίως επαγγελματίες, αλλά δεν υπάρχει κανένας λόγος για τον οποίο το γενικό κοινό του Gmail δεν μπορεί να προγραμματίσει μια επιστολή συγγνώμης για να φτάσει το επόμενο πρωί.
Σε αυτόν τον οδηγό, καλύπτουμε τον προγραμματισμό μηνυμάτων ηλεκτρονικού ταχυδρομείου χρησιμοποιώντας τον πελάτη που βασίζεται στον ιστό και ακολουθεί η εφαρμογή Gmail για κινητά. Λάβετε υπόψη ότι εάν χρησιμοποιείτε το Gmail σε πρόγραμμα περιήγησης ιστού για κινητά, δεν θα δείτε την επιλογή προγραμματισμού του μηνύματός σας. Προς το παρόν, τουλάχιστον, θα πρέπει να επιστρέψετε στην ειδική εφαρμογή.
Πρόγραμμα περιήγησης στο Web (PC)
Για αυτό το παράδειγμα, φορτώνουμε το Gmail στο Chrome, δεδομένου ότι η Google μας ενοχλεί όταν ανοίγουμε τον πελάτη ιστού σε οποιοδήποτε άλλο πρόγραμμα περιήγησης. Και πάλι, δεν φαίνεται να υπάρχουν μέσα για να προγραμματίσετε ένα email χρησιμοποιώντας το Gmail σε ένα πρόγραμμα περιήγησης για κινητά - θα χρειαστείτε την εφαρμογή για κινητά για αυτήν τη λειτουργία.
Βήμα 1: Με το Gmail ανοιχτό, κάντε κλικ στο Συνθέτω κουμπί που βρίσκεται στην επάνω αριστερή γωνία.

Βήμα 2: ο Νέο μήνυμα εμφανίζεται το παράθυρο στην οθόνη. Συνθέστε το μήνυμά σας ως συνήθως.
Βήμα 3: Όταν τελειώσετε, κάντε το δεν κάντε κλικ στο Στείλετε κουμπί. Κάντε κλικ στο κάτω βέλος μέσα στο κουμπί, όπως φαίνεται παρακάτω.

Βήμα 4: Κάντε κλικ στο αποτέλεσμα Πρόγραμμα αποστολής αναδυόμενο παράθυρο.
Βήμα 5: Ένα άλλο αναδυόμενο παράθυρο εμφανίζεται στην οθόνη σας. Εδώ θα δείτε τρεις προκαθορισμένες επιλογές προγράμματος παράδοσης: Αύριο το πρωί, Αύριο το απόγευμα, ή Δευτέρα πρωί. Ορίστε μια επιλογή και το Gmail θα προγραμματίσει την παράδοση. Ολα τελείωσαν.
Εάν χρειάζεστε διαφορετική ημερομηνία και ώρα παράδοσης, κάντε κλικ στο Διαλέξτε ημερομηνία και ώρα επιλογή και προχωρήστε στο επόμενο βήμα.

Βήμα 6: Επιλέξτε ένα μήνα και ημέρα χρησιμοποιώντας το ημερολόγιο στην οθόνη. Μπορείτε επίσης να εισαγάγετε μη αυτόματα μια συγκεκριμένη ώρα.
Βήμα 7: Όταν ολοκληρώσετε, κάντε κλικ στο μπλε Πρόγραμμα αποστολής κουμπί.

Κινητό
Για αυτό το τμήμα, χρησιμοποιούμε ένα iPad Pro για να δείξουμε δεδομένης της μεγαλύτερης πραγματικής του οθόνης. Επιπλέον, δεν μπορούμε να πάρουμε αρκετό από το νέο θέμα Dark - είναι πολύ πιο εύκολο στα μάτια!
Βήμα 1: Με την εφαρμογή Gmail ανοιχτή, πατήστε το πολύχρωμο κυκλικό κουμπί "συν" που βρίσκεται προς τα κάτω. Σε τηλέφωνα, θα πρέπει να το βλέπετε στην κάτω δεξιά γωνία. Είναι περισσότερο αριστερά στα tablet.

Βήμα 2: ο Νέο μήνυμα εμφανίζεται το παράθυρο στην οθόνη. Συνθέστε το μήνυμά σας ως συνήθως.
Βήμα 3: Όταν τελειώσετε, κάντε το δεν πατήστε το μπλε κουμπί του αεροπλάνου. Πατήστε αντ 'αυτού το κουμπί έλλειψης τριών σημείων.
Βήμα 4: Πατήστε το Πρόγραμμα αποστολής επιλογή που αναγράφεται στο αναδυόμενο μενού.

Βήμα 5: Ένα αναδυόμενο παράθυρο εμφανίζεται στην οθόνη σας. Εδώ θα δείτε τρεις προεπιλεγμένες επιλογές: Προγραμματισμός παράδοσης για Αύριο το πρωί, Αύριο το απόγευμα, ή σε Δευτέρα πρωί. Ορίστε μια επιλογή και το Gmail θα προγραμματίσει την παράδοση. Ολα τελείωσαν.
Εάν χρειάζεστε διαφορετική ημερομηνία και ώρα παράδοσης, πατήστε το Διαλέξτε ημερομηνία και ώρα επιλογή και προχωρήστε στο επόμενο βήμα.

Βήμα 6: Επιλέξτε το μήνα, την ημέρα και την ώρα που θέλετε να προγραμματίσετε το μήνυμά σας.
Βήμα 7: Όταν ολοκληρώσετε, πατήστε Σώσει και το Gmail προγραμματίζει αυτόματα το email σας. Ολα τελείωσαν.