 Το Greg Mombert / Digital Trends Windows 10 διαθέτει δυνατότητα άμεσης αναζήτησης που είναι ισχυρή, αλλά μπορεί να είναι λίγο δύσκολο στη χρήση. Για να αξιοποιήσετε στο έπακρο τις αναζητήσεις σας, ακόμα κι αν δεν είστε σίγουροι από πού να ξεκινήσετε, έχουμε δημιουργήσει έναν οδηγό σχετικά με τον τρόπο χρήσης των δυνατοτήτων αναζήτησης στα Windows 10 και τον τρόπο προσαρμογής τους προς όφελός σας.
Το Greg Mombert / Digital Trends Windows 10 διαθέτει δυνατότητα άμεσης αναζήτησης που είναι ισχυρή, αλλά μπορεί να είναι λίγο δύσκολο στη χρήση. Για να αξιοποιήσετε στο έπακρο τις αναζητήσεις σας, ακόμα κι αν δεν είστε σίγουροι από πού να ξεκινήσετε, έχουμε δημιουργήσει έναν οδηγό σχετικά με τον τρόπο χρήσης των δυνατοτήτων αναζήτησης στα Windows 10 και τον τρόπο προσαρμογής τους προς όφελός σας.
Συμβουλές που θα σας βοηθήσουν να ξεκινήσετε με την αναζήτηση των Windows
Συνδεθείτε στα Windows 10 και ελέγξτε τη γραμμή εργασιών που βρίσκεται (παραδοσιακά) στο κάτω μέρος της οθόνης. Προς την αριστερή πλευρά, θα δείτε έναν κενό χώρο που αντιπροσωπεύει τη εικονική γραμμή αναζήτησης των Windows. Ανάλογα με τις ρυθμίσεις σας, πιθανότατα λέει κάτι όπως "Ρωτήστε με τίποτα" ή "Αναζήτηση στον ιστό και στα Windows". Εδώ πρέπει να ξεκινήσετε την αναζήτησή σας - ανεξάρτητα από το τι ψάχνετε.
Στα Windows 10, αυτό το πλαίσιο αναζήτησης συνδέεται στενά με την Cortana, τον βοηθό αναγνώρισης φωνής που είναι πλέον προγραμματισμένος στο λειτουργικό σύστημα των Windows. Αυτό σημαίνει ότι μπορείτε να χρησιμοποιήσετε μια φωνητική αναζήτηση εάν δεν θέλετε να πληκτρολογείτε, αλλά τα αποτελέσματα θα είναι τα ίδια. Εάν έχετε απενεργοποιήσει την Cortana στο παρελθόν, το πλαίσιο αναζήτησης θα εξακολουθεί να είναι εδώ και θα εξακολουθείτε να μπορείτε να πληκτρολογείτε αναζητήσεις όπως θα κάνατε κανονικά.
Βάλτε μια βασική φράση ή δύο, και τα Windows 10 θα ανοίξουν αμέσως ένα παράθυρο που σας δείχνει μια λίστα αποτελεσμάτων - από παντού. Λάβετε υπόψη ότι αυτά τα αποτελέσματα δεν θα περιλαμβάνουν μόνο αρχεία, δεδομένα cloud, προγράμματα και συνδέσμους ιστού, αλλά και όλες τις ρυθμίσεις και τα εργαλεία που συνοδεύουν τα Windows 10. Αυτό καθιστά πολύ εύκολο να βρείτε ένα συγκεκριμένο εργαλείο ή λειτουργία. Αντί να ανοίξετε πέντε διαφορετικά παράθυρα για να πλοηγηθείτε στις Ρυθμίσεις ή σε μια μονάδα δίσκου, για παράδειγμα, απλά πρέπει να αναζητήσετε ό, τι χρειάζεστε και να πάτε κατευθείαν σε αυτό.
Όταν είστε έτοιμοι να αρχίσετε να πληκτρολογείτε συγκεκριμένους όρους, ακολουθούν μερικές προτάσεις που θα σας βοηθήσουν να χρησιμοποιήσετε το εργαλείο αναζήτησης όσο το δυνατόν πιο αποτελεσματικά:
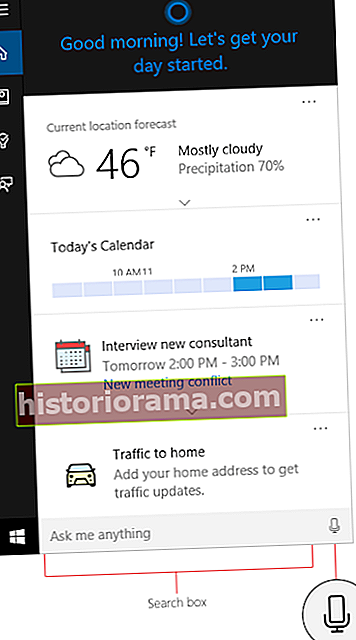 Να είστε φυσικοί: Η λειτουργία αναζήτησης των Windows 10 έχει σχεδιαστεί για να διαβάζει τη φυσική γλώσσα, όπως θα ζητούσατε κανονικά
Να είστε φυσικοί: Η λειτουργία αναζήτησης των Windows 10 έχει σχεδιαστεί για να διαβάζει τη φυσική γλώσσα, όπως θα ζητούσατε κανονικάκάτι. Πόσο καλά λειτουργεί αυτό είναι ανοιχτό για συζήτηση, αλλά εξακολουθεί να είναι μια έξυπνη ιδέα να εισαγάγετε ένα ερώτημα με οργανική διατύπωση, όπως θα ρωτούσατε έναν φίλο. Αυτό περιλαμβάνει φράσεις όπως, "Πού είναι", "Εύρεση μου", ακόμη και γενικότητες όπως, "Αυτά τα επιχειρηματικά έγγραφα από τον προηγούμενο μήνα."
- Μετακινηθείτε: Η λίστα των αποτελεσμάτων από τα οποία τα Windows 10 επιστρέφει σε εσάς είναι οργανωμένη από όπου προέρχονται τα αποτελέσματα. Συνήθως ξεκινά με τα έγγραφά σας, μετακινείται σε αποτελέσματα και προτάσεις ιστού και συνεχίζει από εκεί. Εάν δεν βλέπετε αυτό που ψάχνετε αμέσως, αφιερώστε λίγο χρόνο για να πραγματοποιήσετε κύλιση προς τα κάτω και βεβαιωθείτε ότι ο προορισμός σας δεν περιμένει κάτω από μια κρυφή διάκριση.
- Συνδεθείτε στο OneDrive: Το πλαίσιο αναζήτησης μπορεί επίσης να αντλήσει αποτελέσματα από τα δεδομένα σας στο OneDrive, τα οποία είναι πλεονεκτήματα για τους επιχειρηματικούς χρήστες που έχουν ενεργοποιήσει το OneDrive. Ωστόσο, βεβαιωθείτε ότι έχετε συνδεθεί σε έναν λογαριασμό Microsoft στον υπολογιστή σας πριν πραγματοποιήσετε αναζήτηση, ώστε η αναζήτηση να περιλαμβάνει το OneDrive.
Συμβουλές που θα σας κάνουν έναν κύριο αναζήτησης των Windows

Ας υποθέσουμε ότι δεν σας ενδιαφέρουν οι βασικές αναζητήσεις. Κάνετε πολλές αναζητήσεις στα Windows και θέλετε να αλλάξετε τη διαδικασία, ώστε να είναι ταχύτερη, πιο ακριβής και πιο χρήσιμη για την εργασία ή το παιχνίδι σας. Γι 'αυτό συλλέξαμε μια δεύτερη βαθμίδα συμβουλών για όσους θέλουν πραγματικά να αξιοποιήσουν στο έπακρο μια αναζήτηση των Windows 10 και δεν φοβόμαστε να αλλάξουμε μερικές ρυθμίσεις ή συνήθειες στην πορεία. Δείτε τα παρακάτω.
- Ονομασία χρόνου, τόπου και πολλά άλλα: Ας ξεκινήσουμε με κάτι εύκολο. Το πλαίσιο αναζήτησης μπορεί να διαβάσει οργανικά χρόνο, άτομα και μέρη, οπότε αν αναζητάτε συγκεκριμένα έγγραφα ή δεδομένα, αναφέρετε όπου αυτοί είναι, πότε είναι, και άλλα στοιχεία αναγνώρισης. Αυτό θα μπορούσε να μοιάζει με "ημερολογιακά συμβάντα σε δύο εβδομάδες" ή "έκθεση ενέργειας OneDrive" ή "αυτό το υπολογιστικό φύλλο που έκανα το περασμένο Σαββατοκύριακο" ή ακόμα και "αυτό το πράγμα που μου έστειλε ο Rodney." Λίγες επιπλέον πληροφορίες μπορούν να προχωρήσουν πολύ.
- Κατηγοριοποίηση: Υπάρχουν δύο διαφορετικοί τρόποι εναλλαγής μεταξύ κατηγοριών για να περιορίσετε την αναζήτησή σας. Όταν εμφανιστούν για πρώτη φορά τα αποτελέσματα αναζήτησης, θα παρατηρήσετε στο κάτω μέρος του παραθύρου δύο ενότητες που αναφέρουν Τα πράγματά μου και Ιστός. Επιλέγω Τα πράγματά μου για να απαλλαγείτε από τα αποτελέσματα του ιστού και να εστιάσετε σε ό, τι υπάρχει στον υπολογιστή σας αυτήν τη στιγμή, το οποίο υποδιαιρείται περαιτέρω σε τύπους αρχείων. Επιλέγω Ιστός για προβολή μόνο αποτελεσμάτων στο διαδίκτυο.

- Απενεργοποίηση αποτελεσμάτων Web: Εάν δεν σας αρέσει να βλέπετε όλες αυτές τις προτάσεις Ιστού, μπορείτε να τις εξαφανίσετε για πάντα. Στην πλαϊνή γραμμή, θα παρατηρήσετε ένα μικρό εικονίδιο σημειωματάριου. Επιλέξτε αυτό και θα ανοίξει Σημειωματάριο της Cortana, όπου μπορείτε να αλλάξετε διάφορες ρυθμίσεις αναζήτησης. Αναζητήστε την επιλογή που λέει, "Πραγματοποιήστε αναζήτηση στο διαδίκτυο και συμπεριλάβετε αποτελέσματα ιστού, "Και βεβαιωθείτε ότι είναι ενεργοποιημένο Μακριά από. Τώρα το πλαίσιο αναζήτησης θα πρέπει να διαβάζει μόνο "Αναζήτηση Windows".
- Καθορισμός θέσης δεδομένων: Υπάρχει μια μεγάλη λίστα τεχνικών σύνταξης ερωτημάτων που η Microsoft αναπτύσσει εδώ και χρόνια και σας προτείνουμε να το ρίξετε μια ματιά. Ένα από τα πιο χρήσιμα κόλπα είναι να πληκτρολογήσετε "store:" και στη συνέχεια ένα συγκεκριμένο μέρος που θέλετε να αναζητήσετε, όπως "store: outlook" για αναζήτηση μόνο για δεδομένα του Outlook. Εξοικειωθείτε με αυτό το είδος προσαρμογής και μπορείτε να επιταχύνετε εύκολα τα ερωτήματα αναζήτησης.
- Καθορισμός τύπου αρχείου: Ακολουθεί ένα άλλο κόλπο σύνταξης - πληκτρολογήστε "kind:" και μετά τον τύπο του αρχείου που θέλετε. Για παράδειγμα, το "kind: email" θα αναζητήσει τα email σας ή το "kind: spreadsheets" θα αναζητήσει υπολογιστικά φύλλα. Αυτό λειτουργεί για φακέλους, αγαπημένα, σημειώσεις και άλλους τύπους περιεχομένου.
- Πηγαίνετε Boolean: Η αναζήτηση των Windows έχει υποστήριξη για ορισμένους προηγμένους χειριστές Boolean. Για παράδειγμα, μπορείτε να πείτε "ΟΧΙ" για να καταργήσετε τα αποτελέσματα με μια συγκεκριμένη φράση, αλλά εξακολουθείτε να εστιάζετε σε μέρος της, όπως "γάτες ΔΕΝ χορεύουν". Γιατί δεν θα θέλατε να βλέπετε χορό γάτες είναι πέρα από εμάς, αλλά αυτό θα κάνει το τέχνασμα (αυτό λειτουργεί επίσης με το "Ή"). Ένα άλλο κόλπο είναι να χρησιμοποιήσετε το "" για να περιορίσετε τα αποτελέσματα με βάση την ημερομηνία ή το μέγεθος των δεδομένων. Εάν πραγματοποιήσετε αναζήτηση στο "> 31/12/2015", για παράδειγμα, θα καταλήξετε μόνο με αποτελέσματα από το 2016. Μπορείτε να έχετε παρόμοιο εφέ χρησιμοποιώντας τις εντολές "ημερομηνία: αυτήν την εβδομάδα" και άλλες "ημερομηνία:", αν προτιμάς.
Μόλις ήρθα εδώ για να εξαφανίσω το πλαίσιο αναζήτησης

Κανένα πρόβλημα - μπορούμε να βοηθήσουμε και αυτό. Μεταβείτε στο πλαίσιο αναζήτησης και κάντε δεξί κλικ για πρόσβαση στο αναδυόμενο μενού. Προχωρήστε προς Κορτάνακαι στο δεύτερο μενού, αναζητήστε Εμφάνιση εικονιδίου Cortana και Εμφάνιση πλαισίου αναζήτησης. Θα θελήσετε να βεβαιωθείτε ότι και τα δύο αυτά πλαίσια δεν έχουν επιλεγεί. Όταν είναι, το πλαίσιο αναζήτησης θα πρέπει να εξαφανιστεί εντελώς. Λάβετε υπόψη ότι αυτό δεν απενεργοποιεί πραγματικά την Cortana, αλλά αποκρύπτει τις λειτουργίες αναζήτησης στη γραμμή εργασιών σας.
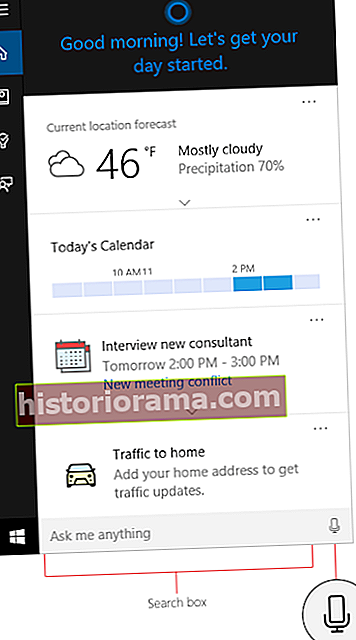 Να είστε φυσικοί: Η λειτουργία αναζήτησης των Windows 10 έχει σχεδιαστεί για να διαβάζει τη φυσική γλώσσα, όπως θα ζητούσατε κανονικά
Να είστε φυσικοί: Η λειτουργία αναζήτησης των Windows 10 έχει σχεδιαστεί για να διαβάζει τη φυσική γλώσσα, όπως θα ζητούσατε κανονικά
