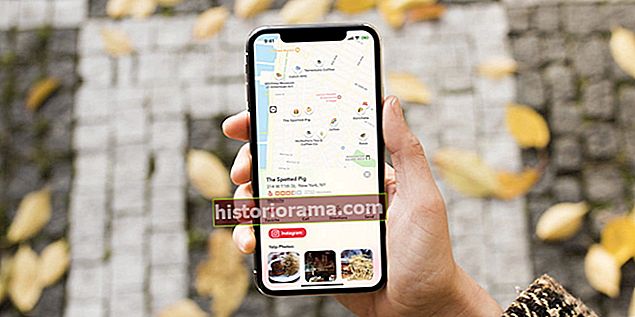Καθώς οι προγραμματιστές παιχνιδιών συνεχίζουν να ωθούν το υλικό γραφικών στα όριά του, ένα επίμονο πρόβλημα για τους παίκτες τα τελευταία χρόνια ήταν το σκίσιμο της οθόνης. Αυτό είναι ένα άμεσο αποτέλεσμα του ρυθμού ανανέωσης της οθόνης που δεν συγχρονίζεται με την απόδοση του παιχνιδιού ανά δευτερόλεπτο, ένα πρόβλημα που μπορεί να οδηγήσει σε συνολική έλλειψη βύθισης.
Ευτυχώς, οι εγκεκριμένοι από Nvidia υπολογιστές FreeSync απολαμβάνουν πλέον αποκλειστική συμβατότητα με το G-Sync, ένα βολικό εργαλείο που επιτρέπει αυξημένη ομαλότητα της εικόνας. Παρακάτω, θα εξετάσουμε ό, τι χρειάζεστε για να ενεργοποιήσετε τη λειτουργία και πώς να ρυθμίσετε το G-Sync σε αυτά τα μοναδικά σενάρια.
Περαιτέρω ανάγνωση
- Καλύτερες οθόνες παιχνιδιών
- Τι είναι το G-Sync;
- Οι καλύτερες οθόνες G-Sync
Βήμα 1: Βεβαιωθείτε ότι έχετε τη σωστή οθόνη
 Πλούσιο Shibley / Digital Trends
Πλούσιο Shibley / Digital Trends Αρχικά, πρέπει να βεβαιωθείτε ότι η ρύθμιση του υλικού σας θα υποστηρίζει το G-Sync, διαφορετικά αυτή η διαδικασία δεν θα λειτουργήσει πολύ καλά. Η οθόνη σας πρέπει να είναι έτοιμη και αυτό απαιτεί τρία σημαντικά πράγματα.
Το πρώτο πράγμα που χρειάζεστε είναι μια συμβατή οθόνη. Θα θελήσετε να συμβουλευτείτε τη λίστα GeForce των συμβατών οθονών παιχνιδιών G-Sync, οι οποίες είναι οθόνες όπου το G-Sync δεν είναι ενσωματωμένο, αλλά αναμένεται να έχει αρκετά καλή απόδοση. Αυτήν τη στιγμή υπάρχουν μόνο περίπου 12 από αυτές τις συμβατές οθόνες, αλλά μπορείτε να περιμένετε περισσότερα να προστεθούν με την πάροδο του χρόνου καθώς η Nvidia συνεχίζει να δοκιμάζει μοντέλα. Εάν διαθέτετε οθόνη Adaptive Sync, αυτά τα βήματα αξίζουν επίσης μια δοκιμή, αλλά τα αποτελέσματα δεν είναι εγγυημένα.
Δεύτερον, θα χρειαστείτε μια κάρτα γραφικών 10-σειρών GTX ή καλύτερη. Τέλος, θα χρειαστείτε μια σύνδεση DisplayPort από αυτήν την κάρτα γραφικών στην οθόνη σας
Με μια συμβατή οθόνη έτοιμη, μεταβείτε στις ρυθμίσεις της οθόνης σας και βεβαιωθείτε FreeSync (ή Adaptive Sync) είναι ενεργοποιημένο. Αυτό είναι απαραίτητο για να λειτουργήσουν τα ακόλουθα βήματα.
Βήμα 2: Ενεργοποίηση του G-Sync

Με την κάρτα γραφικών Nvidia εγκατεστημένη, θα πρέπει να έχετε πρόσβαση στο Πίνακας ελέγχου Nvidia εφαρμογή στον υπολογιστή σας. Ανοίξτε το τώρα. Μόλις ανοίξει, κοιτάξτε το αριστερό μενού για το Απεικόνιση Ενότητα. Εδώ, ορίστε την επιλογή για Ρύθμιση G-SYNC.
Αυτό θα ανοίξει ένα νέο παράθυρο όπου μπορείτε να ενεργοποιήσετε διάφορες δυνατότητες G-Sync. Να τι πρέπει να κάνετε εδώ:
- Πρώτα, βεβαιωθείτε ότι το κουτί για Ενεργοποίηση G-SYNC, G-SYNC Συμβατό είναι επιλεγμένο
- Σιγουρέψου ότι Ενεργοποίηση για λειτουργία πλήρους οθόνης έχει επιλεγεί. Το G-Sync ενδέχεται να αντιμετωπίζει προβλήματα κατά την προσπάθειά σας να δουλέψετε με παιχνίδια με Windows (ορισμένα που πρέπει να θυμάστε κατά τη ρύθμιση του παιχνιδιού σας).
- Επιλέξτε την οθόνη σας. Υπάρχει πιθανώς μόνο μία οθόνη για επιλογή εδώ, οπότε αυτό δεν είναι συνήθως πρόβλημα, εκτός εάν έχετε ένα περίεργο είδος σχεδίου οθόνης πολλαπλών οθονών και πρέπει να βεβαιωθείτε ότι οι αλλαγές ισχύουν για τη σωστή οθόνη
- Βεβαιωθείτε ότι το κουτί για Ενεργοποίηση ρυθμίσεων για την επιλεγμένη οθόνη είναι επιλεγμένο
Μόλις τελειώσετε, επιλέξτε Ισχύουν για να ξεκινήσετε το G-Sync.
Βήμα 3: Επιβεβαιώστε τη συμβατότητά σας

Με μια καλή, συμβατή οθόνη, μπορεί να διαπιστώσετε ότι το G-Sync είναι ήδη σε λειτουργία και λειτουργεί καλά. Συγχαρητήρια! Εκτελέστε μερικές δοκιμές γραφικών για να βεβαιωθείτε ότι όλα φαίνονται σωστά και, στη συνέχεια, πλήρη ταχύτητα μπροστά. Ωστόσο, άλλες οθόνες ενδέχεται να μην ενεργοποιούν σωστά το G-Sync. Αυτό είναι συνηθισμένο και ίσως χρειαστεί να κάνετε μια άλλη προσαρμογή για να βοηθήσετε την οθόνη σας.
Μείνετε στο Nvidia Πίνακας Ελέγχουκαι κοιτάξτε στο αριστερό μενού για την ενότητα που λέει Ρυθμίσεις 3D. Εδώ, επιλέξτε Διαχείριση τρισδιάστατων ρυθμίσεωνκαι πηγαίνετε στο Παγκόσμια αυτί. Αναζητήστε τη ρύθμιση που ονομάζεται Monitor Technology και βεβαιωθείτε ότι έχει ρυθμιστεί στο G-Συγχρονισμός ρύθμιση συμβατότητας.
Εάν προτιμάτε να επιλέξετε το παιχνίδι με το παιχνίδι είτε θα χρησιμοποιήσετε το G-Sync είτε όχι, θα θέλετε να αποκτήσετε πρόσβαση Ρυθμίσεις προγράμματος αντί Παγκόσμια, η οποία επιτρέπει κάποια επιπλέον προσαρμογή εάν προτιμάτε συγκεκριμένα παιχνίδια στο G-Sync και σε ορισμένα παιχνίδια διαφορετικά.
Βήμα 4: Μειώστε τον ρυθμό ανανέωσης εάν είναι απαραίτητο

Εξακολουθείτε να μην λειτουργεί το G-Sync; Ίσως χρειαστεί να κάνετε κάποια σοβαρή έρευνα σχετικά με τον συγκεκριμένο τύπο μοντέλου και τις ρυθμίσεις που μπορείτε να αλλάξετε για να λειτουργήσει. Ωστόσο, θα αναφέρουμε ότι πολλοί άνθρωποι έχουν βρει επιτυχία μειώνοντας το ρυθμό ανανέωσης στις οθόνες τους. Λειτουργεί επειδή το G-Sync μερικές φορές αισθάνεται ότι οι λειτουργίες του δεν θα λειτουργούν σωστά με τον ρυθμό ανανέωσης και θα παραμείνει απενεργοποιημένος. Αυτό εξαρτάται από τον ρυθμό ανανέωσης για τον οποίο έχει βαθμολογηθεί η οθόνη σας και από τον πραγματικό ρυθμό καρέ που μπορείτε να φτάσετε: Εάν υπερβείτε πολύ τον καθορισμένο ρυθμό καρέ, ενδέχεται να διαπιστώσετε ότι το G-Sync δεν λειτουργεί.
Για να το διορθώσετε, κατευθυνθείτε προς το Nvidia Πίνακας Ελέγχουκαι αναζητήστε το Απεικόνιση ενότητα στο αριστερό μενού. Εδώ, επιλέξτε Αλλαγή ανάλυσης. Στο παράθυρο που ανοίγει τώρα, αναζητήστε την ενότητα που λέει Ρυθμός ανανέωσης. Δοκιμάστε να το χαμηλώσετε για να δείτε αν αυτό βοηθάει.