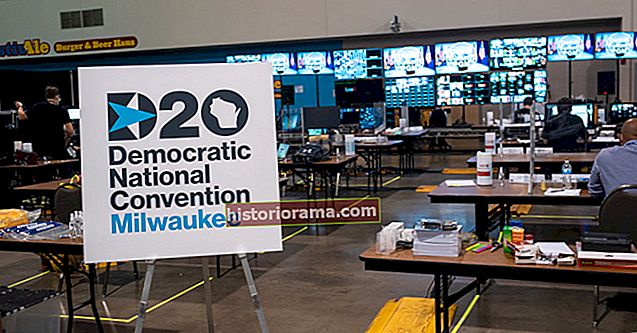Αν σας ενδιαφέρει να παρακολουθήσετε τους αγαπημένους σας παίκτες να αποδεικνύουν τις δεξιότητές τους στο Twitch, αλλά απλά δεν σας παρουσιάζεται ο χρόνος να τα παρακολουθήσετε σε πραγματικό χρόνο, μην κοιτάξετε άλλο! Έχω συλλέξει και συντάξει μερικούς διαφορετικούς τρόπους με τους οποίους μπορείτε να καταγράψετε αυτές τις ροές για προβολή αργότερα.
Αν σας ενδιαφέρει να παρακολουθήσετε τους αγαπημένους σας παίκτες να αποδεικνύουν τις δεξιότητές τους στο Twitch, αλλά απλά δεν σας παρουσιάζεται ο χρόνος να τα παρακολουθήσετε σε πραγματικό χρόνο, μην κοιτάξετε άλλο! Έχω συλλέξει και συντάξει μερικούς διαφορετικούς τρόπους με τους οποίους μπορείτε να καταγράψετε αυτές τις ροές για προβολή αργότερα.
Αν θέλετε να αρχειοθετήσετε τις δικές σας ζωντανές ροές, ωστόσο, ρίξτε μια ματιά στη δεύτερη σελίδα για να βρείτε τοΓια ραδιοτηλεοπτικούς φορείς ενότητα του άρθρου, όπου έχω επίσης αναλύσει αυτήν τη διαδικασία.
Χρήση του προγράμματος αναπαραγωγής πολυμέσων VLC
Πρώτα απ 'όλα, το πιο προφανές βήμα σε αυτήν τη μέθοδο είναι να κατεβάσετε και να εγκαταστήσετε το πρόγραμμα αναπαραγωγής πολυμέσων VLC, το οποίο μπορείτε να πάρετε εδώ. Ακολουθήστε τα βήματα που παρέχονται από τον οδηγό εγκατάστασης και, όταν τελειώσετε, κατεβάστε και εγκαταστήστε το Livestreamer. Υποθέτοντας ότι χρησιμοποιείτε Windows, μπορείτε να κάνετε λήψη του προγράμματος εγκατάστασης απευθείας κάνοντας κλικ εδώ.
Για άλλη μια φορά, ακολουθήστε τα βήματα του οδηγού εγκατάστασης. Τότε τα πράγματα γίνονται τεχνικά. Με τα δύο προγράμματα τώρα διαθέσιμα, ανοίξτε τη γραμμή εντολών. Μπορείτε να το κάνετε αυτό στα Windows 10 πληκτρολογώνταςΓραμμή εντολών στην Cortana'sΡώτα με οτιδήποτε μπαρα αναζήτησης. Ομοίως, στα Windows 8.1, μπορείτε να βρείτε τη γραμμή εντολών πληκτρολογώντας το όνομά της ενώ βρίσκεστε στην οθόνη του μενού Έναρξη.
Με ανοιχτή τη γραμμή εντολών, πληκτρολογήστε τη φράσηliveestreamer //www.twitch.tv/digital_trends υψηλή. Φυσικά, αλλάξτε τη διεύθυνση URL του καναλιού που προσπαθείτε να εγγράψετε. Επιπλέον, μπορείτε να αλλάξετευψηλός προς τηνπηγήγια να εγγράψετε τη ροή στη μέγιστη ποιότητά της ή μπορείτε να την προσαρμόσετε ανάλογα με τις προτιμήσεις σας εντός των ορίων του ίδιου του βίντεο προέλευσης.

Κάνοντας αυτό με ένα κανάλι που είναι αυτήν τη στιγμή στο διαδίκτυο, θα ξεκινήσει μια παρουσία του προγράμματος αναπαραγωγής VLC, πλήρης με την επιθυμητή ζωντανή ροή, μπροστά και κέντρο. Με το δύσκολο κομμάτι, τώρα ήρθε η ώρα να ξεκινήσετε την ηχογράφηση. Μεταβείτε στοΕργαλεία> Προτιμήσειςστο μενού στο επάνω μέρος της οθόνης, βρείτεΚατάλογος εγγραφής ή όνομα αρχείου και επιλέξτεΞεφυλλίζω.

Αφού επιλέξετε έναν κατάλογο για την καταγραφή σας, κάντε κλικ στοΣώσει. Στη συνέχεια, επιλέξτεΘέα> Προηγμένοι έλεγχοι στο επάνω μέρος της οθόνης. Θα πρέπει να παρατηρήσετε ένα νέο σύνολο εργαλείων στη διάθεσή σας.
Τώρα όταν ανοίγετε μια ροή στη συσκευή αναπαραγωγής VLC, μπορείτε να χρησιμοποιήσετε το κουμπί εγγραφής στα αριστερά για να εγγράψετε τη ροή στην καθορισμένη θέση αποθήκευσης. Συνιστάται, ωστόσο, να δοκιμάσετε πρώτα τη λειτουργικότητα πριν επιχειρήσετε να καταγράψετε ώρες περιεχομένου. Δεν θα θέλατε να το χάσετε λόγω σφάλματος υπολογιστών, έτσι;
Με το λογισμικό Open Broadcaster
Εάν προτιμάτε τη χρήση OBS μέσω VLC για την εγγραφή ροών, θα πρέπει να έχετε εγκατεστημένο το λογισμικό Open Broadcaster. Εάν χρησιμοποιείτε Windows, μπορείτε να ξεκινήσετε τη λήψη του αρχείου εγκατάστασης εδώ. Εναλλακτικά, υπάρχουν διαθέσιμες εκδόσεις του λογισμικού για Linux και OS X στον κύριο ιστότοπο του OBS.
Πρώτα πράγματα πρώτα, με το πρόγραμμα εγκατεστημένο, ανοίξτε το και κατευθυνθείτε προς το Ρυθμίσεις καρτέλα στο υψηλότερο σημείο της οθόνης. Κάντε κλικ σε αυτό και στη συνέχεια κάντε κλικΡυθμίσειςπάλι. Από εκεί, θα θέλετε να επιλέξετε τη διαδρομή αρχείου στην οποία θα αποθηκεύονται οι εγγεγραμμένες ροές. Στην κατηγορίαΡυθμίσεις εκπομπής, εντοπίστε την ενότητα με την ετικέταΔιαδρομή αρχείου. Στη συνέχεια, επιλέξτεΞεφυλλίζω και επιλέξτε πού θέλετε να αποθηκευτούν τα αρχεία σας. Κάντε κλικΕντάξειγια να αποθηκεύσετε τις αλλαγές σας.

Με την αρχική ρύθμιση εκτός δρόμου, προχωρήστε στο κάτω μέρος του κύριου παραθύρου OBS και κάντε δεξί κλικ κάτωΠηγές. Μετά από αυτό, τοποθετήστε τον κέρσορα πάνωΠροσθήκηκαι προσθέστε είτε την καταγραφή παρακολούθησης είτε την καταγραφή παραθύρου στις πηγές σας. Το Monitor Capture θα καταγράψει ολόκληρη την οθόνη σας ανεξάρτητα από το τι εμφανίζεται, ενώ το Window Capture θα επικεντρωθεί σε ένα ενεργό παράθυρο που μπορείτε να ορίσετε χειροκίνητα.

Όταν προσθέσετε μια πηγή, μπορείτε να κάνετε κλικ στοΞεκινήστε την εγγραφή για να ξεκινήσετε την εγγραφή της οθόνης σας. Όταν ολοκληρώσετε την εγγραφή, απλώς πατήστεΔιακοπή εγγραφής. Στη συνέχεια, μπορείτε να επιλέξετεΑρχείο>Άνοιγμα φακέλου εγγραφώνστην κορυφή για να δείτε τα αποτελέσματα.
Για ραδιοτηλεοπτικούς φορείς
Εάν ενδιαφέρεστε να αποθηκεύσετε τις δικές σας μεταδόσεις και όχι τις μεταδόσεις άλλων για μελλοντικές αναφορές, υπάρχουν διάφοροι τρόποι για να το επιτύχετε, μερικοί από τους οποίους έχω αναλύσει παρακάτω. Αυτά περιλαμβάνουν την ενσωματωμένη υπηρεσία αρχειοθέτησης βίντεο κατ 'απαίτηση του Twitch και ακόμη και το Open Broadcaster Software, το οποίο μπορείτε να χρησιμοποιήσετε για να αποθηκεύσετε ηχογραφήσεις τοπικά. Ανεξάρτητα από τη μέθοδο που σας ταιριάζει καλύτερα, με αυτόν τον πρακτικό οδηγό, θα μάθετε πώς να διατηρείτε τις αγαπημένες σας στιγμές παιχνιδιού για τις επόμενες γενιές! .. Ή τουλάχιστον μερικές εβδομάδες.
Ενεργοποίηση αρχείου κατά παραγγελία βίντεο
Η πιο διάχυτη μέθοδος που γνωρίζω για την αποθήκευση ζωντανών μεταδόσεων Twitch είναι η ενεργοποίηση του ολοκληρωμένου συστήματος VOD της υπηρεσίας, το οποίο, σε αντίθεση με τις εναλλακτικές μεθόδους, δεν απαιτεί τη χρήση εφαρμογών τρίτων. Αν και είναι ενσωματωμένο στην υποδομή Twitch, το βίντεο κατ 'απαίτηση αρχικά απενεργοποιείται από προεπιλογή. Για να το διορθώσετε αυτό, αυτό που θέλετε να κάνετε είναι να μεταβείτε στη σελίδα ρυθμίσεων που αναφέρεται στα κανάλια και τα βίντεο.
Μόλις φτάσετε εκεί, μετακινηθείτε προς τα κάτω μέχρι να δείτε τις λέξεις "Αυτόματη μετάδοση του αρχείου μου". Εναλλακτικά, αν σας αρέσει και δυσκολεύεστε να διακρίνετε οτιδήποτε εντός των μονοχρωματικών αποχρώσεων του κειμένου, απλώς πατήστε τα πλήκτρα Ctrl και F ταυτόχρονα και πληκτρολογήστε το στη γραμμή αναζήτησης που εμφανίζεται στην επάνω δεξιά γωνία. Κάντε κλικ στο πλαίσιο στα αριστερά του εν λόγω κειμένου για να ενεργοποιήσετε το αρχείο αυτόματης μετάδοσης.

Για να διασφαλίσετε ότι οι αλλαγές σας αποθηκεύονται, προχωρήστε και επιλέξτε Αποθήκευσε τις αλλαγές στο κάτω μέρος της σελίδας.

Από τώρα και στο εξής, οι εκπομπές θα αποθηκεύονται για μελλοντική αναφορά. Είτε πρόκειται για να καθησυχάσετε τους θαυμαστές που μπορεί να έχουν χάσει την αρχική σας ροή είτε να διατηρήσουν το υλικό βολικό για προσωπική αξιολόγηση, η ρύθμιση του Twitch για αυτόματη αρχειοθέτηση των μεταδόσεών σας είναι, σε γενικές γραμμές, ο ευκολότερος τρόπος για να διατηρήσετε το παλιό σας περιεχόμενο. Δυστυχώς, είναι επίσης το πιο προσωρινό.
Οι συνδρομητές του Twitch Turbo και οι εγγεγραμμένοι στο πρόγραμμα συνεργατών Twitch θα διαθέτουν 60 ημέρες αποθήκευσης για κάθε αρχειοθετημένο βίντεο. Για κανονικούς, μη πληρωμένους ραδιοτηλεοπτικούς φορείς, τα βίντεο θα διαγραφούν μετά από 14 ημέρες. Στη φωτεινή πλευρά, οι επισημάνσεις αποθηκεύονται για πάντα στο κανάλι σας. Η επισήμανση μιας μετάδοσης σάς επιτρέπει να περικόψετε το βίντεό σας σε τμήμα 2 ωρών ή λιγότερο της αρχικής ροής.

Για να δημιουργήσετε μια επισήμανση, μεταβείτε στο προφίλ σας και επιλέξτε το Προηγούμενες εκπομπές αυτί. Στη συνέχεια, κάντε κλικ στο αρχειοθετημένο βίντεο που θέλετε να επισημάνετε και θα βρεθείτε αντιμέτωποι με δύο δείκτες που μπορείτε να χρησιμοποιήσετε για να επιλέξετε τα σημεία έναρξης και λήξης οποιουδήποτε συγκεκριμένου τμήματος θέλετε να αποθηκεύσετε. Όταν έχετε επιλέξει μια επισήμανση, προχωρήστε και κάντε κλικ στην επιλογή "Περιγραφή της επισήμανσης". Στη συνέχεια, θα σας ζητηθεί να συμπληρώσετε ορισμένες πληροφορίες σχετικά με το βίντεό σας, συμπεριλαμβανομένου ενός τίτλου, περιγραφής, γλώσσας και του παιχνιδιού που εμφανίζεται στο βίντεο επισήμανσης.
Όταν ολοκληρωθεί, επιλέξτε Δημιουργία επισήμανσης. Θα εμφανιστούν δύο πλαίσια κειμένου, ένα με τη διεύθυνση URL στην οποία θα είναι δυνατή η δημόσια πρόσβαση στην επισήμανση και το άλλο που αποτελείται από έναν ενσωματωμένο σύνδεσμο για χρήση στον ιστότοπό σας. Σε αυτό το σημείο, η επισήμανσή σας έχει αποθηκευτεί ξεχωριστά από την προσωρινή μετάδοση VOD, χωρίς περιορισμούς από τους περιορισμούς μιας ημερομηνίας λήξης.
Καταγράφοντας τις εκπομπές σας τοπικά στον σκληρό σας δίσκο
Αυτή η επιλογή είναι ελαφρώς πιο περίπλοκη. Πρώτα απ 'όλα, απαιτείται λογισμικό μετάδοσης τρίτων για να λειτουργήσει αυτό. Ευτυχώς, σε αντίθεση με την προηγούμενη μέθοδο, θα μπορείτε να αποθηκεύετε μόνιμα ροές πλήρους μήκους στο σκληρό σας δίσκο, χωρίς τους περιορισμούς που επιβάλλονται από την υπηρεσία αρχειοθέτησης VOD του Twitch, οπότε αν δείτε την αξία σε αυτό, αντέξτε μαζί μου και θα φτιάξω αυτό όσο πιο απλό γίνεται.
Όσον αφορά το λογισμικό, θα χρειαστείτε είτε το OBS (Open Broadcaster Software), το XSplit ή σχεδόν οποιαδήποτε άλλη εφαρμογή ροής με υποστήριξη για το Twitch. Προσωπικά, δεν είχα τίποτα άλλο παρά θετικές εμπειρίες με το OBS, αλλά θα είμαι σίγουρος ότι θα καλύψω τα δύο βασικά σε αυτήν την ενότητα με μερικές ελαφριές προτάσεις για άλλες εφαρμογές.
Με το OBS
Μόλις εγκατασταθεί το OBS, ανοίξτε το λογισμικό και μεταβείτε στην καρτέλα ρυθμίσεων στο πάνω μέρος του νέου παραθύρου. Κάντε κλικ Ρυθμίσεις, ξεκινώντας έτσι ένα αναπτυσσόμενο μενού. Στη συνέχεια, κάντε κλικ στοΡυθμίσειςπάλι. Θα ξεκινήσει ένα νέο παράθυρο. Από εδώ, ορίστε την τρίτη επιλογή από την κορυφή, με την ένδειξηΡυθμίσεις εκπομπής.

Πρώτα, βεβαιωθείτε ότι εμφανίζεται ένα σημάδι επιλογής δίπλαΑυτόματη αποθήκευση ροής στο αρχείομι. Με το πιο σημαντικό βήμα εκτός δρόμου, ήρθε η ώρα να επιλέξετε τη διαδρομή αρχείου, δηλαδή τη θέση στον υπολογιστή σας όπου θέλετε να αποθηκεύονται οι εγγεγραμμένες ροές. Κάντε κλικΞεφυλλίζω… στα δεξιά τουΑρχείοΜονοπάτι: και τη συνοδευτική γραμμή διευθύνσεων.
Συνιστάται να επιλέξετε μια τοποθεσία που θα θυμάστε. Ίσως θα ήταν ακόμη καλή ιδέα να δημιουργήσετε ένα φάκελο αποκλειστικά για ηχογραφημένες εκπομπές, όπως φαίνεται παρακάτω. Αφού σβήσετε έναν προορισμό στον οποίο θα αποθηκεύσετε τις εκπομπές σας, μπορείτε να προσδιορίσετε ένα κατάλληλο όνομα αρχείου για την εγγραφή ή απλώς να το αφήσετε κενό, οπότε η ημερομηνία και η ώρα της εγγραφής θα χρησιμεύσει ως ο προεπιλεγμένος τίτλος για το βίντεό σας.

Και αυτό είναι! Τώρα, καθώς ξεκινάτε την αποστολή ροής Twitch, κάθε πολύτιμη στιγμή θα αποθηκεύεται αυτόματα από το OBS στον κατάλογο που προτιμάτε.
Χρησιμοποιώντας το Xsplit
Με το XSplit, θα αντιμετωπίσετε μερικές επιλογές σχετικά με την εγκατάσταση. Το XSplit Broadcaster προορίζεται για γενική μετάδοση βίντεο, ενώ το XSplit Gamecaster παρέχει εμπειρία ζωντανής ροής ειδικά για τυχερά παιχνίδια. Ανάλογα με τις ανάγκες σας, κάθε πρόγραμμα πρέπει να λειτουργεί και προσφέρονται δωρεάν εκδόσεις και στις δύο γεύσεις, αλλά για τους σκοπούς αυτού του σεμιναρίου θα χρησιμοποιώ το vanilla XSplit Broadcaster, καθώς η εγγραφή είναι πολύ πιο απλή στον κεντρικό ανταποκριτή του στο βιντεοπαιχνίδι.
Πρώτον, θα θέλετε να επιλέξετε τον κατάλογο στον οποίο οι εγγεγραμμένες εκπομπές αποθηκεύονται τοπικά στον σκληρό σας δίσκο. Μετά τη διαδικασία εγκατάστασης, ανοίξτε το XSplit και επιλέξτεΕργαλεία. Θα ξεκινήσει ένα αναπτυσσόμενο μενού, από το οποίο θέλετε να επιλέξετεΟι ηχογραφήσεις μου…

Από εκεί, θα ξεκινήσει ένα νέο παράθυρο, το οποίο θα χρησιμοποιηθεί αργότερα για την εμφάνιση μιας λίστας ηχογραφήσεων. Προς το κάτω μέρος του παραθύρου, κάντε κλικ στις τρεις κουκκίδες στα δεξιά της γραμμής διευθύνσεων με την ετικέταΤοποθεσία. Στη συνέχεια, επιλέξτε το φάκελο στον οποίο θέλετε να αποθηκεύσετε τις εκπομπές σας.
Με αυτόν τον τρόπο, το υπόλοιπο της διαδικασίας είναι αρκετά απλό. Όταν είστε έτοιμοι να ξεκινήσετε την εγγραφή μιας ροής, απλώς επιλέξτεΤοπική εγγραφή σύμφωνα με τοΑναμετάδοσηαναπτυσσόμενο μενού καρτελών. Για να παίξετε πιο προηγμένες διαμορφώσεις, επιλέξτε το εικονίδιο "γρανάζι" ρυθμίσεων στα δεξιά τουΤοπική εγγραφή στοιχείο μενού.
Και αυτό είναι…
Αυτό είναι το μόνο που υπάρχει! Όποια μέθοδο και αν έχετε αποφασίσει να ακολουθήσετε, οι ροές Twitch διατηρούνται πλέον για μελλοντική προβολή. Φυσικά, υπάρχουν πολλές άλλες εφαρμογές που μπορούν να χρησιμοποιηθούν για το αρχείο μετάδοσης. Συνήθως, σε αυτά τα προγράμματα, θα βρείτε την επιλογή τοπικής εγγραφής σε οποιοδήποτε από τα δύοΓενικός Ρυθμίσειςή Αλλα.
Εάν έχετε πρόσθετες ερωτήσεις ή ανησυχίες σχετικά με πληροφορίες που ίσως παραβλέψαμε, μη διστάσετε να δημοσιεύσετε στην ενότητα σχολίων κάτω από αυτήν την ανάρτηση και θα χαρώ να σας βοηθήσω.