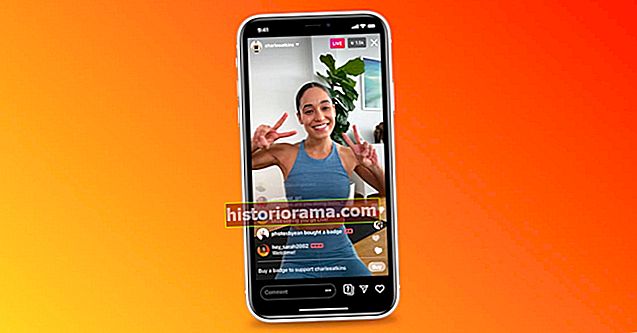Όταν παίζετε παιχνίδια, η GPU (μονάδα επεξεργασίας γραφικών) είναι ο καλύτερος φίλος σας. Κάνει ό, τι βλέπετε στην οθόνη, από το περιβάλλον χρήστη έως τα βουνά που αυξάνονται από απόσταση. Λειτουργεί σε συνδυασμό με τον επεξεργαστή, αλλά πραγματικά, κάνει το μεγαλύτερο μέρος της βαριάς ανύψωσης, οπότε πρέπει να το αντιμετωπίσουμε σωστά για να το διατηρήσουμε ευτυχισμένο και να λειτουργεί βέλτιστα.
Δυστυχώς, υπάρχουν πολλοί παράγοντες στον υπολογιστή σας που δημιουργούν ένα εικονικό σύννεφο βροχής που αιωρείται πάνω από την απόδοση της GPU σας. Αλλά μην ανησυχείτε: Δείτε πώς μπορείτε να επιταχύνετε την κάρτα γραφικών σας για να επιτύχετε την καλύτερη δυνατή εμπειρία παιχνιδιού.
Σημείωση: Αυτός ο οδηγός ισχύει για υπολογιστές με Windows 10, αν και ορισμένες προτάσεις ισχύουν και για MacOS.
Ενημερώστε ή ανανεώστε τα προγράμματα οδήγησης σας

Αυτό θα πρέπει να είναι το πρώτο σας βήμα στην επιτάχυνση της απόδοσης της GPU, είτε ο υπολογιστής σας διαθέτει ενσωματωμένα γραφικά είτε μια ξεχωριστή GPU. Δεδομένου ότι αυτό το τσιπ χειρίζεται το μεγαλύτερο μέρος του οπτικού φορτίου, η εγκατάσταση των πιο πρόσφατων προγραμμάτων οδήγησης πρέπει να αποτελεί προτεραιότητα.
Εάν δεν είστε σίγουροι για το τι είναι εγκατεστημένο στον υπολογιστή σας, εκτελέστε τα ακόλουθα στα Windows 10:
Βήμα 1: Κάντε δεξί κλικ στο κουμπί Έναρξη και επιλέξτε το Διαχειριστή της συσκευής επιλογή στο αναδυόμενο μενού.
Βήμα 2: Με Διαχειριστή της συσκευής ανοίξτε, κάντε κλικ Προσαρμογείς οθόνης για να αναπτύξετε και να αποκαλύψετε τις GPU σας.
Θα πρέπει να δείτε τουλάχιστον μία GPU στη διευρυμένη λίστα. Εάν ο υπολογιστής σας διαθέτει επεξεργαστή Intel ή GPU AMD, τότε θα δείτε μια λίστα για Intel ή AMD Radeon. Εάν έχετε επίσης αυτόνομο GPU, θα δείτε μια επιπλέον καταχώριση για ένα τσιπ Nvidia GeForce ή AMD Radeon.
Για αυτό το παράδειγμα, ο φορητός υπολογιστής Alienware παραθέτει Intel HD Graphics 530 (ενσωματωμένο) και Nvidia GeForce GTX 1080 (διακριτό). Λόγω αυτής της εγκατάστασης, τα παιχνίδια είναι προεπιλεγμένα στο πιο ισχυρό τσιπ GeForce. Αυτό είναι το πρόγραμμα οδήγησης που θέλουμε να ενημερώσουμε.
Για να αποκτήσετε νέα προγράμματα οδήγησης, ακολουθήστε αυτούς τους συνδέσμους:
- AMD
- Intel
- Νβίδια
Κατά την εγκατάσταση του προγράμματος οδήγησης, χρησιμοποιήστε την επιλογή "προσαρμοσμένη εγκατάσταση" της AMD που καταργεί την εγκατάσταση της τρέχουσας σουίτας λογισμικού και εγκαθιστά την τρέχουσα έκδοση ή την επιλογή "καθαρή εγκατάσταση" της Nvidia. Ίσως θελήσετε επίσης να εξετάσετε το ενδεχόμενο να χρησιμοποιήσετε το Display Driver Uninstaller πρώτα, καθώς κάνει μεγάλη δουλειά την εκκαθάριση τυχόν παλιών προγραμμάτων οδήγησης, αλλά δεν είναι απολύτως απαραίτητο.
Εάν έχετε εγκατεστημένο το πρόγραμμα-πελάτη NVIDIA GeForce Experience για υπολογιστές, αποστέλλει συνήθως μια ειδοποίηση όταν είναι διαθέσιμο ένα νέο πρόγραμμα οδήγησης. Εάν δεν είναι εγκατεστημένο, κάντε κλικ στον παραπάνω σύνδεσμο για μη αυτόματη λήψη και ενημέρωση.
Ενημερώστε τα Windows 10 και το DirectX

Πιθανότατα έχετε ήδη την τελευταία έκδοση DirectX, αλλά θα πρέπει να επαληθεύσετε, ωστόσο, σε κάθε περίπτωση.
Βήμα 1: Τύπος dxdiag στο πλαίσιο αναζήτησης στη γραμμή εργασιών και πατήστε Εισαγω.
Βήμα 2: ο Διαγνωστικό εργαλείο DirectX εμφανίζεται στην οθόνη σας με το Σύστημα Η καρτέλα φορτώθηκε από προεπιλογή. Εντοπίστε τον αριθμό έκδοσης που αναφέρεται στην ενότητα Πληροφορίες συστήματος, όπως φαίνεται παραπάνω.
Η Microsoft ενημερώνει το DirectX μέσω της δυνατότητας Windows Update. Εάν δεν εκτελείτε το DirectX 12 αυτήν τη στιγμή, θα πρέπει να ενημερώσετε μη αυτόματα τον υπολογιστή σας.
Βήμα 1: Κάντε κλικ στο κουμπί Έναρξη και στη συνέχεια στο εικονίδιο με το γρανάζι που βρίσκεται στην αριστερή άκρη του μενού Έναρξη.
Βήμα 2: Επιλέγω Ενημέρωση και ασφάλεια μέσα στο Ρυθμίσεις εφαρμογή.
Βήμα 3: Κάντε κλικ στο Ελεγχος για ενημερώσεις κουμπί.
Σημείωση: Οι παλαιότερες κάρτες γραφικών ενδέχεται να μην υποστηρίζουν το DirectX12, οπότε αν αυτή η ενημέρωση δεν αλλάξει την έκδοση DX, αυτό μπορεί να είναι η αιτία.
Καθαρίστε τον υπολογιστή σας

Εάν η κάρτα γραφικών σας ζεσταθεί πολύ, θα επιταχυνθεί ή θα επιβραδυνθεί, προκειμένου να αποφευχθεί η καταστροφή των ευαίσθητων στοιχείων της. Εάν οι ανεμιστήρες και τα φίλτρα εισαγωγής είναι καλυμμένα με σκόνη, η επαρκής ροή αέρα δεν μεταφέρει θερμότητα από τα εξαρτήματα, συμπεριλαμβανομένης της GPU, η οποία μπορεί να οδηγήσει σε αυτήν την υπερβολική συσσώρευση θερμότητας.
Η πρώτη σας γραμμή άμυνας είναι να καθαρίσετε όλους τους ανεμιστήρες εισαγωγής χρησιμοποιώντας ένα δοχείο πεπιεσμένου αέρα. Στη συνέχεια, απενεργοποιήστε τον υπολογιστή σας, αποσυνδέστε το καλώδιο τροφοδοσίας, γειωθείτε και αφαιρέστε το πλαϊνό πλαίσιο του υπολογιστή σας. Χρησιμοποιήστε πεπιεσμένο αέρα για να εκραγείτε τυχόν σκόνη που συλλέγεται στα εξαρτήματα.
Σημείωση: Αντισταθείτε στην επιθυμία να χρησιμοποιήσετε μια ηλεκτρική σκούπα. Η στατική συσσώρευση μπορεί να καταστρέψει τα στοιχεία του υπολογιστή σας.
Για φορητούς υπολογιστές, η μόνη σας επιλογή είναι να εκτοξεύσετε σκόνη από τους ανεμιστήρες εισαγωγής. Αν είστε τυχεροί, υπάρχει ένα καπάκι εξαερισμού που καλύπτει αυτούς τους ανεμιστήρες, μπορείτε εύκολα να αφαιρέσετε και να φυσάτε σκόνη απευθείας από τους ανεμιστήρες.
Το να διατηρείτε τον υπολογιστή σας καθαρό είναι ζωτικής σημασίας για τη συνολική υγεία και την απόδοσή του, είτε παίζετε παιχνίδια είτε απλά περιηγείστε στον ιστό.
Βελτιώστε τη ροή αέρα
 Bill Roberson / Ψηφιακές τάσεις
Bill Roberson / Ψηφιακές τάσεις Ενώ ο καθαρισμός της επιφάνειας εργασίας ή του φορητού υπολογιστή σας βοηθά στη βελτίωση της ροής του αέρα, ίσως χρειαστείτε απλώς περισσότερα. Για επιτραπέζιους υπολογιστές, ενδέχεται να έχετε κενά στο πλαίσιο για επιπλέον ανεμιστήρες μπροστά, πάνω και κάτω. Οι επιπλέον ανεμιστήρες αυξάνουν το επίπεδο θορύβου του υπολογιστή σας. Ωστόσο, θα διατηρήσουν το συνολικό επίπεδο θερμότητας κάτω.
Για φορητούς υπολογιστές, δεν μπορείτε να εγκαταστήσετε θαυμαστές. Τι εσύ μπορώ Ωστόσο, αγοράστε ένα ψυκτικό μαξιλάρι που βρίσκεται κάτω από το φορητό υπολογιστή σας. Περιλαμβάνει συνήθως δύο τεράστιους ανεμιστήρες 140 mm που ανεβάζουν δροσερό αέρα στο κάτω μέρος του φορητού υπολογιστή. Το μειονέκτημα είναι η συλλογή σκόνης, που σημαίνει ότι έχετε μια ακόμη συσκευή για να διατηρείτε καθαρή.
Overclocking

Ένας τρόπος βελτίωσης της απόδοσης της GPU είναι να κάνετε overclock του chip. Αυτό γίνεται τροποποιώντας τη συχνότητα και την τάση για να συμπιέσετε την επιπλέον ταχύτητα. Ωστόσο, εάν δεν έχετε συνηθίσει τα overclocking στοιχεία, προχωρήστε με προσοχή και διαβάστε ευρέως και βαθιά πριν ξεκινήσετε. Οι λανθασμένες ρυθμίσεις θα μπορούσαν να καταστρέψουν το τσιπ. Ακόμη περισσότερο, μια ανεπαρκής ψύξη θα προκαλέσει υπερθέρμανση και διακοπή λειτουργίας του GPU overclocked.
Όπως οι CPU, μπορείτε να κάνετε overclock μια GPU χρησιμοποιώντας επιτραπέζιο λογισμικό. Μία λύση είναι το Afterburner του MSI που σαρώνει την GPU σας και βρίσκει τις υψηλότερες, πιο σταθερές ρυθμίσεις overclock. Ένα άλλο είναι το Precision X1 της EVGA, αν και υποστηρίζει μόνο GPU GTX 10, GTX 16 και RTX 20 Series.
Για περισσότερη βοήθεια σχετικά με το overclocking της κάρτας γραφικών σας, ανατρέξτε στον ειδικό οδηγό μας.
Αναβάθμιση της ψύξης (μόνο για υπολογιστές)

Ένας καλός τρόπος για να αυξήσετε την απόδοση της GPU είναι να εγκαταστήσετε ένα ψυγείο μετά την αγορά. Αυτό μπορεί να είναι ένα πιο ισχυρό ψύκτη αέρα ή μια πιο προηγμένη λύση ψύξης υγρού, αλλά εξαρτάται σε μεγάλο βαθμό από την κάρτα γραφικών σας, καθώς ορισμένα είναι συμβατά με ψυγεία aftermarket και άλλα δεν είναι. Αυτό ισχύει ιδιαίτερα για την ψύξη με υγρά, όπου οι προσαρμοσμένοι βρόχοι απαιτούν αποκλειστικά υδατοφράγματα, κάτι που μπορεί να είναι δαπανηρό. Εναλλακτικά, θα μπορούσατε να συνδέσετε ένα ψυγείο all-in-one που έχει σχεδιαστεί για CPU χρησιμοποιώντας κάτι σαν το Kraken G12 του NZXT, αλλά είναι μια αρκετά προηγμένη διαδικασία που δεν πρέπει να προσεγγιστεί ελαφρά.
Και πάλι, κάντε την έρευνά σας πριν ξεκινήσετε και σημειώστε ότι πιθανότατα θα ακυρώσετε την εγγύηση της GPU σας εάν αφαιρέσετε το ψυκτικό απόθεμα.
Σημείωση: Ορισμένες GPU μπορούν να βελτιώσουν δραστικά την ψύξη τους σφίγγοντας τις βίδες, προσθέτοντας ροδέλες ή αντικαθιστώντας τη θερμική πάστα. Αυτό είναιπολύ εξαρτάται από την GPU σας, μέχρι τη συγκεκριμένη έκδοση. Γι 'αυτό να είστε πολύ προσεκτικοί όταν κάνετε αλλαγές που δεν είστε σίγουροι ότι είναι ασφαλείς και δικαιολογημένες.
Ρυθμίστε τις ρυθμίσεις στο παιχνίδι

Παρόλο που δεν επηρεάζει την ταχύτητα της κάρτας γραφικών σας, μπορείτε να βελτιώσετε την απόδοση προσαρμόζοντας τις ρυθμίσεις γραφικών σε συγκεκριμένα παιχνίδια. Η μείωση της ανάλυσης, η μείωση της ποιότητας της υφής, η μείωση της απόστασης λεπτομέρειας του περιβάλλοντος, η μείωση της ποιότητας της σκιάς και ούτω καθεξής μπορούν να κάνουν τη διαφορά στη βελτίωση των ρυθμών καρέ. Θα κάνει το παιχνίδι να φαίνεται χειρότερο, αλλά θα τρέχει γρηγορότερα και πιο ομαλά, μειώνοντας δυνητικά την καθυστέρηση εισόδου στη διαδικασία.
Όπως και να τροποποιήσετε τις ρυθμίσεις του προγράμματος οδήγησης, θα πρέπει να κάνετε προσαρμογές εντός του παιχνιδιού, οι οποίες επιτυγχάνουν την τέλεια ισορροπία μεταξύ πιστότητας και απόδοσης.
Απενεργοποιήστε τις περιττές υπηρεσίες

Τα προγράμματα και οι εφαρμογές είναι διαβόητα για την ακαταστασία της λίστας εκκίνησης. Η φόρτωσή τους όταν ξεκινήσει αμέσως το λειτουργικό σύστημα μεταφράζεται σε λιγότερους πόρους συστήματος που είναι διαθέσιμοι για τη CPU και την GPU, οι οποίες με τη σειρά τους μπορούν να επηρεάσουν την απόδοση. Μπορείτε να τα απενεργοποιήσετε εκτελώντας τα εξής:
Βήμα 1: Τύπος έργο στο πεδίο αναζήτησης της γραμμής εργασιών και επιλέξτε Διαχειριστής εργασιών στα αποτελέσματα.
Βήμα 2: ο Διαδικασίες Η καρτέλα ανοίγει από προεπιλογή. Κάντε κλικ στο Ξεκίνα αυτί.
Βήμα 3: Μεταβείτε στη λίστα και αλλάξτε Ενεργοποιήθηκε προς την άτομα με ειδικές ανάγκες για κάθε υπηρεσία που δεν θέλετε να φορτώσετε κατά την εκκίνηση.
Βήμα 4: Επανεκκινήστε τον υπολογιστή σας.
Φροντίστε να ανοίξετε το Δίσκο συστήματος και να απενεργοποιήσετε οτιδήποτε μπορεί να μειώσει την απόδοση του συστήματός σας. Ομοίως, κλείστε άλλες εφαρμογές και προγράμματα που ενδέχεται να εκτελούνται στο παρασκήνιο. Κλείστε και τα προγράμματα περιήγησής σας, καθώς μπορούν να χρησιμοποιήσουν υπερβολική ποσότητα μνήμης που χρειάζεται το παιχνίδι σας.
Ανασυγκρότηση της μονάδας δίσκου σας

Η ιδέα εδώ είναι να βελτιώσουμε την απόδοση του παιχνιδιού αναδιοργανώνοντας αρχεία σκληρού δίσκου. Εάν το λειτουργικό σύστημα, η CPU και η GPU έχουν συνεχή πρόσβαση σε κατακερματισμένες τοποθεσίες που είναι κατανεμημένες σε ολόκληρη τη μονάδα δίσκου, που αναζητούν χρόνο μειώνουν τη συνολική απόδοση. Συνήθως, τα Windows 10 ανασυγκροτούν αυτόματα τις μονάδες δίσκου σας, αλλά μπορείτε να εκτελέσετε μη αυτόματη ανασυγκρότηση για σιγουριά.
Βήμα 1: Τύπος Ανασυγκρότηση στο πεδίο αναζήτησης της γραμμής εργασιών και επιλέξτε Ανασυγκρότηση και βελτιστοποίηση μονάδων δίσκου στο αποτέλεσμα αναζήτησης.
Βήμα 2: Στο Βελτιστοποίηση δίσκων παράθυρο, επιλέξτε τη μονάδα δίσκου που θέλετε να ανασυγκροτήσετε.
Βήμα 3: Κάντε κλικ στο Βελτιστοποίηση της κουμπί για να ξεκινήσετε.
Ενεργοποίηση λειτουργίας παιχνιδιού (Windows 10)

Η Microsoft παρουσίασε μια «λειτουργία παιχνιδιού» στα Windows 10 που έχει σχεδιαστεί για τη βελτιστοποίηση της απόδοσης του συστήματος για παιχνίδια. Απενεργοποιεί προσωρινά τις ενημερώσεις και επανεκκινεί τις ειδοποιήσεις. Αναδιανέμει επίσης πόρους συστήματος σε παιχνίδια που υποστηρίζουν αυτήν τη δυνατότητα. Δεν θα επιταχύνει την κάρτα γραφικών σας, αλλά μπορεί να σας βοηθήσει να την απελευθερώσετε, ώστε να μπορεί να κάνει τη δουλειά της σωστά.
Βήμα 1: Κάντε κλικ στο κουμπί "Έναρξη" και στη συνέχεια στο εικονίδιο με το γρανάζι που βρίσκεται στην αριστερή άκρη του μενού "Έναρξη".
Βήμα 2: Επιλέγω Παιχνίδια μέσα στο Ρυθμίσεις εφαρμογή.
Βήμα 3: Επίλεξε το Λειτουργία παιχνιδιού επιλογή που αναγράφεται στα αριστερά.
Βήμα 4: Κάντε κλικ στην εναλλαγή που εμφανίζεται κάτω Λειτουργία παιχνιδιού για να ενεργοποιήσετε αυτήν τη δυνατότητα.
Προσαρμόστε τις ρυθμίσεις ισχύος

Εάν παίζετε σε φορητό υπολογιστή, συνδέστε τον σε πρίζα. Η GPU (και η CPU) συνήθως πέφτουν όταν ο φορητός υπολογιστής αποσυνδέεται, επειδή οι μπαταρίες ιόντων λιθίου δεν μπορούν να παρέχουν αρκετή ισχύ εξόδου για μέγιστη απόδοση χωρίς να καταστρέφουν τη διάρκεια ζωής της μπαταρίας. Μπορεί να υπάρχει ρύθμιση στο BIOS για απενεργοποίηση της πεταλούδας της CPU, αλλά οι GPU έχουν κωδικοποιημένες οδηγίες για να μειώσουν την ισχύ της μπαταρίας που δεν μπορείτε να αλλάξετε.
Ωστόσο, η προσαρμογή των ρυθμίσεων τροφοδοσίας σε επιτραπέζιους και φορητούς υπολογιστές που είναι συνδεδεμένοι σε πρίζα μπορεί να αυξήσει την απόδοση της GPU.
Βήμα 1: Κάντε κλικ στο κουμπί Έναρξη και στη συνέχεια στο εικονίδιο με το γρανάζι που βρίσκεται στην αριστερή άκρη του μενού Έναρξη.
Βήμα 2: Επιλέγω Σύστημα μέσα στο Ρυθμίσεις εφαρμογή.
Βήμα 3: ο Απεικόνιση Ο πίνακας εμφανίζεται από προεπιλογή. Επιλέγω Ισχύς & ύπνος βρίσκεται στα αριστερά.
Βήμα 4: Κάντε κύλιση προς τα κάτω και επιλέξτε το Πρόσθετες ρυθμίσεις ισχύος Σύνδεσμος.
Σε φορητούς υπολογιστές, μπορείτε να φτάσετε στον ίδιο πίνακα κάνοντας δεξί κλικ στο εικονίδιο της μπαταρίας που βρίσκεται δίπλα στο ρολόι συστήματος. Επιλέγω Επιλογές ενέργειας στο αναδυόμενο μενού.
Βήμα 5: Επίλεξε το Υψηλή απόδοση επιλογή.
Εάν κάνετε κλικ στο Αλλαγή ρυθμίσεων προγράμματος σύνδεσμος, τα Windows 10 παρουσιάζουν ένα Αλλαγή ρυθμίσεων ισχύος για προχωρημένους Σύνδεσμος. Κάντε κλικ σε αυτό και εμφανίζεται ένα αναδυόμενο παράθυρο με όλες τις ρυθμίσεις που εμπίπτουν Υψηλή απόδοση. Μην τροποποιήσετε αυτές τις ρυθμίσεις, εκτός εάν είστε εξαιρετικά εξοικειωμένοι με τα Windows 10.
Ενημέρωση άλλων στοιχείων του υπολογιστή
 Bill Roberson / Ψηφιακές τάσεις
Bill Roberson / Ψηφιακές τάσεις Παρόλο που ενδέχεται να έχετε εγκατεστημένο ένα φοβερό GPU στο σύστημά σας, είναι μόνο ένα από τα πολλά στοιχεία που περιλαμβάνουν έναν μόνο υπολογιστή. Ο επεξεργαστής, η μνήμη και ο αποθηκευτικός χώρος σας συμβάλλουν στο πόσο γρήγορα και άνετα αισθάνεται ο υπολογιστής σας και ένας καλός επεξεργαστής μπορεί να σας βοηθήσει να αυξήσετε τους ρυθμούς καρέ κατά ένα αξιοσημείωτο περιθώριο, ειδικά σε χαμηλότερες αναλύσεις.
Θυμηθείτε ότι ενώ η GPU κάνει το μεγαλύτερο μέρος της βαριάς οπτικής λίστας, η CPU χειρίζεται τα μαθηματικά, τη φυσική, την τεχνητή νοημοσύνη, την επεξεργασία εισόδου, την εκτέλεση κώδικα και πολλά άλλα. Επιπλέον, πρέπει να χειρίζεται όλα τα υπόλοιπα που εκτελούνται εκτός του παιχνιδιού σας, όπως όλες οι υπηρεσίες των Windows 10. Εξακολουθείτε να χρειάζεστε μια αξιοπρεπή CPU, ώστε η υπέροχη GPU σας να μπορεί να λάμψει
Η μνήμη συστήματος είναι ένας άλλος παράγοντας - τα 8 GB είναι το νέο ελάχιστο, ενώ τα 16 GB είναι το βέλτιστο ποσό. Αλλά αν αγοράσετε αργές, φτηνές μονάδες, θα νιώσετε τις παρενέργειες. Δεν σας προτείνουμε να αγοράσετε τις ταχύτερες μονάδες μνήμης στον πλανήτη, αλλά ίσως θελήσετε να εξετάσετε το ενδεχόμενο αναβάθμισης εάν το σύστημα αισθάνεται αργό, ειδικά όταν παίζετε παιχνίδια.