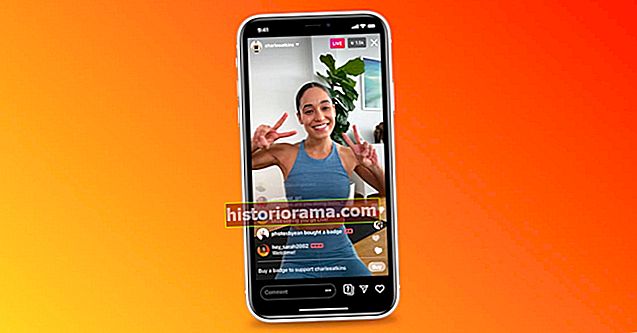Περιστασιακά, θέλετε επαναφορά στον υπολογιστή σας. Ίσως θέλετε να το κάνετε για να ενημερώσετε το λειτουργικό σας σύστημα ή να βοηθήσετε στην εγκατάσταση νέου υλικού.
Περιστασιακά, θέλετε επαναφορά στον υπολογιστή σας. Ίσως θέλετε να το κάνετε για να ενημερώσετε το λειτουργικό σας σύστημα ή να βοηθήσετε στην εγκατάσταση νέου υλικού.
Σημείωση: Πριν ξεκινήσετε με την επαναφορά σας, θα πρέπει να δημιουργήσετε αντίγραφα ασφαλείας των πληροφοριών που θέλετε να αποθηκεύσετε σε μια μονάδα flash ή σε εξωτερικό σκληρό δίσκο. Η διαδικασία εγκατάστασης για Mac σας επιτρέπει να μεταφέρετε τρέχοντα αρχεία στο νέο λειτουργικό σύστημα. Ωστόσο, τα πράγματα πάνε στραβά από καιρό σε καιρό, επομένως σας συνιστούμε να δημιουργήσετε αντίγραφα ασφαλείας για κάθε περίπτωση.
1. Εισαγάγετε το CD εγκατάστασης ή το DVD του λειτουργικού συστήματος στο MacBook σας.
2. Επανεκκινήστε το MacBook σας. Όταν ο υπολογιστής ξεκινήσει την επανεκκίνηση, κρατήστε πατημένο το πλήκτρο "C". Αυτό θα κάνει τον υπολογιστή να εκκινήσει από το CD ή το DVD που έχετε τοποθετήσει νωρίτερα.
3. Θα εμφανιστεί μια οθόνη "Welcome". Θα σας ζητήσει να επιλέξετε τη γλώσσα που προτιμάτε. Να το κάνεις. Μπορεί να σας ζητήσει να συμφωνήσετε και με τους Όρους και Προϋποθέσεις. Ανάλογα με το λειτουργικό σύστημα που εγκαθιστάτε, ενδέχεται να δείτε ότι εκτελεί μερικούς ελέγχους συστήματος. Εάν δεν το βλέπετε αυτό, μην ανησυχείτε για αυτό.
4. Η επόμενη οθόνη θα σας ζητήσει να επιλέξετε πού θέλετε να εγκαταστήσετε το νέο λειτουργικό σύστημα. Πιθανότατα αυτό θα είναι ο κύριος σκληρός δίσκος σας. Ωστόσο, εάν έχετε χωρίσματα στο σκληρό δίσκο, μπορείτε να επιλέξετε ένα από αυτά αρκεί να υπάρχει αρκετός χώρος.
5. Θα είστε παρόντες με τρεις επιλογές για την εγκατάσταση: "Αναβάθμιση", "Αρχειοθέτηση και εγκατάσταση" και "Διαγραφή και εγκατάσταση". Ορίστε μια επιλογή και επιλέξτε "ΟΚ".
- Ενημέρωση: Η επιλογή ενημέρωσης θα ενημερώσει απλώς την τρέχουσα εγκατάσταση λειτουργικού συστήματος στο MacBook σας. Τα δεδομένα, τα αρχεία και τα προγράμματά σας θα πρέπει να παραμείνουν ανέπαφα (αν δεν συμβαίνει αυτό, αρκεί να δημιουργήσετε αντίγραφα ασφαλείας θα πρέπει να είστε εντάξει).
- Αρχείο και Εγκατάσταση: Η επιλογή αυτής της επιλογής είναι όταν πρέπει να δημιουργήσετε αντίγραφα ασφαλείας των δεδομένων στο σύστημά σας και να τα εισαγάγετε σε μια νέα εγκατάσταση του λογισμικού. Δυστυχώς, θα χρειαστεί να επανεγκαταστήσετε το μεγαλύτερο μέρος του λογισμικού σας εκτός Apple εάν ορίσετε αυτήν την επιλογή. Εάν ορίσετε αυτήν την επιλογή, βεβαιωθείτε ότι έχετε επιλέξει το πλαίσιο για να διατηρήσετε τις ρυθμίσεις χρήστη και δικτύου. Αυτό διασφαλίζει ότι τα προηγούμενα δεδομένα προφίλ σας έχουν εγκατασταθεί στη νέα εγκατάσταση λογισμικού.
- Διαγραφή και εγκατάσταση: Αυτή η επιλογή διαγράφει τα πάντα στον σκληρό σας δίσκο και εγκαθιστά μια νέα έκδοση του λειτουργικού συστήματος. Κανένα από τα δεδομένα σας δεν θα παραμείνει αν επιλέξετε Διαγραφή και Εγκατάσταση. Αυτή είναι σχεδόν μια επαναφορά εργοστασιακών ρυθμίσεων του MacBook σας, καθώς δεν διατηρούνται καμία από τις προσωπικές ρυθμίσεις ή τα δεδομένα σας.
6. Από αυτό το σημείο και μετά, η εγκατάσταση θα πρέπει να είναι αρκετά αυτόματη. Μερικές ερωτήσεις μπορεί να εμφανιστούν στο δρόμο, αλλά μπορείτε να καθίσετε εδώ. Το MacBook θα επανεκκινηθεί μετά την ολοκλήρωση της εγκατάστασης.
7. Εάν επιλέξετε "Αναβάθμιση" ή "Αρχειοθέτηση και Εγκατάσταση" από πάνω σας, το λογισμικό θα σας ζητήσει να μεταφέρετε τα δεδομένα σας στο νέο σύστημα. Βεβαιωθείτε ότι ακολουθείτε τις οδηγίες για να βεβαιωθείτε ότι οι παλιές ρυθμίσεις και τα προγράμματα σας μεταφέρονται στη νέα εγκατάσταση.